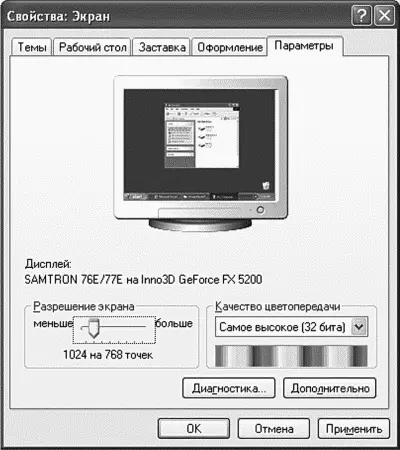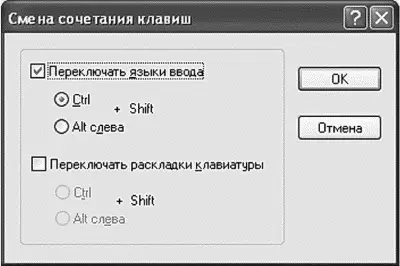Рис. 82. Дополнительное оформление.
Самой важной является вкладка Параметры (рис. 83). Она позволяет изменить разрешение экрана, качество цветопередачи, а также другие параметры монитора и видеокарты. Разрешение экрана — это количество точек по горизонтали и вертикали. Для монитора с экраном 17" оптимальным является разрешение 1024 х 768. Большее разрешение устанавливать, как правило, нет смысла, поскольку изображение на экране будет совсем мелким и вы можете испортить зрение. Для 19-дюймового монитора можно установить разрешение 1280 х 1024. Меньше — тоже не стоит, потому что изображение будет слишком крупным и мало что поместится на экране. Это все равно, что на 17-дюймовом мониторе установить разрешение 800 х 600.
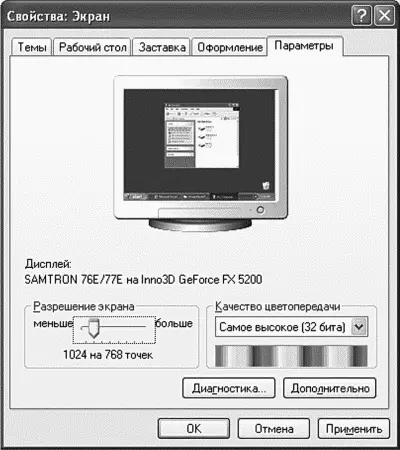
Рис. 83. Разрешение экрана.
Параметры цветопередачи изменять не стоит — все современные мониторы и видеокарты обеспечивают самое высокое, 32-битное качество цветопередачи. Теперь нажмите кнопку Дополнительно. Появится окно, в котором можно установить дополнительные параметры монитора и видеокарты. Обычно данные параметры изменять приходится очень редко. На вкладке Монитор (рис. 84) установите частоту обновления экрана 85 Гц как наиболее оптимальную для зрения. Вообще, чем выше частота обновления экрана, тем лучше для глаз.

Рис. 84. Параметры хранителя экрана.
На этом обзор параметров экрана можно считать завершенным и перейти к настройкам клавиатуры.
10.3. Как установить нужный вам язык
Наверняка после настройки монитора вам захочется настроить языки ввода и переключение между ними. Апплет Клавиатура позволяет настроить общие параметры клавиатуры, такие как скорость повтора символов. Обычно апплет Клавиатура используется очень редко.
Изменить список языков ввода и настроить переключение между ними позволяет апплет Язык и региональные стандарты (рис. 85). Запустите его и перейдите на вкладку Языки. Нажмите кнопку Подробнее.

Рис. 85. Язык и региональные стандарты.
В появившемся окне (рис. 86) вы можете установить язык ввода по умолчанию и добавить (или удалить) дополнительные языки (например, украинский или немецкий). Для добавления языка нажмите кнопку Добавить, а для удаления — выберите ненужный вам язык и нажмите кнопку Удалить.

Рис. 86. Раскладки клавиатуры.
Но это еще не все. Нажмите кнопку Параметры клавиатуры. В появившемся окне вы сможете задать комбинации клавиш для переключения между языками ввода, а также для переключения на каждый из установленных языков (рис. 87). Я рекомендую установить комбинацию клавиш только для переключения между языками ввода. Для этого выберите действие Переключение между языками ввода, нажмите кнопку Смена сочетания клавиш. В появившемся окне (рис. 88) отметьте Переключать языки ввода, выберите предпочитаемую комбинацию клавиш (Ctrl+Shift или Alt+Shift) и деактивируйте переключатель Переключать раскладки клавиатуры.

Рис. 87. Дополнительные параметры клавиатуры.
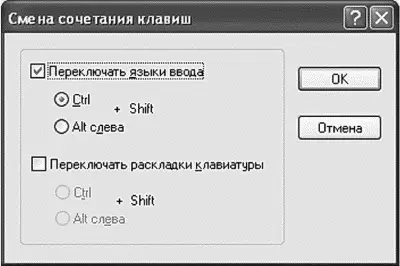
Рис. 88. Смена комбинации клавиш для переключения языков ввода.
Теперь нажмите все кнопки ОК, которые вы только видите, и вернитесь в окно Языки и службы текстового ввода. Нажмите кнопку Языковая панель. Включите переключатель Отображать языковую панель на рабочем столе (рис. 89). Языковая панель обычно располагается в области уведомлений и отображает активный язык.

Рис. 89. Отображения языковой панели.
Нажмите кнопку Применить для того, чтобы параметры вступили в силу. Запустите Блокнот и попробуйте переключаться между языками ввода. Вам удобно? Если нет, тогда измените комбинацию клавиш. Мне, например, больше нравится Ctrl+Shift, чем Alt+Shift, но это на любителя.
Читать дальше
Конец ознакомительного отрывка
Купить книгу