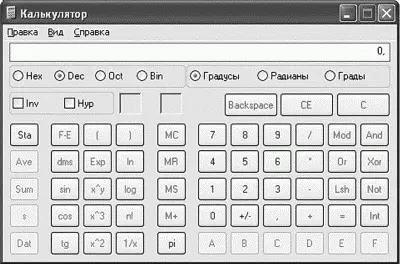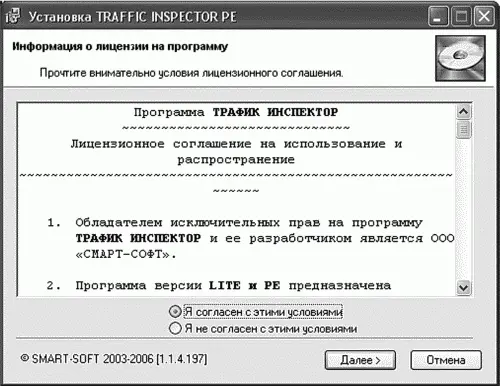8.2.6. Создание снимков экрана
Вы хотите «сфотографировать» окно программы? Нажатие клавиши Print Screen делает снимок всего окна экрана, а нажатие комбинации Alt+Print Screen — текущего окна. Снимок экрана (он же скриншот — от англ. screenshot, или просто «скрин») помещается в буфер обмена Windows. После чего можно запустить Paint и нажать Ctrl+V (или выполнить команду меню Правка, Вставить) для вставки снимка экрана в Paint. Вам остается только сохранить ваш скриншот.
Программа Калькулятор может работать в двух режимах — в инженерном (рис. 71) и обычном (рис. 72). В инженерном режиме Калькулятор может производить вычисления в различных системах счисления (десятичной, шестнадцатеричной, восьмеричной, двоичной), а также использовать различные математические функции (In, exp, sin, cos, tg и др.) — Переключение между режимами работы Калькулятора выполняется с помощью меню Вид.
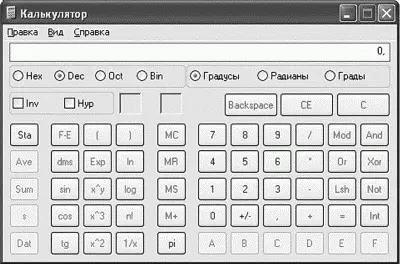
Рис. 71. Инженерный вид.

Рис. 72. Обычный вид калькулятора.
Для выполнения более сложных расчетов используются кнопки управления памятью, позволяющие сохранить текущую величину в памяти (кнопка М+), а потом использовать ее в расчетах (кнопка MR). Особо говорить о Калькуляторе не будем, поскольку его использование не отличается от использования обычного калькулятора, с которым мы знакомы со школы.
Глава 9
Как самостоятельно устанавливать и удалять программы
9.1. Устанавливаем программы
Прежде чем начать работу с программой, нужно ее установить. Конечно, это не касается программ, уже имеющихся на вашем компьютере. Хотя обычно нужно устанавливать почти все программы, кроме входящих в операционную систему.
Устанавливать программы в Windows чрезвычайно просто. В большинстве случаев нужно запустить установочный файл и следовать инструкциям программы установки. Установочный файл обычно называется setup.exe. Но он может называться и иначе — install.exe, setup.msi, install.msi и т. д. Тут все зависит от фантазии разработчика.
Сам процесс установки чрезвычайно прост. Обычно можно просто нажимать кнопку Далее (Next). В любой момент вы можете прервать установку программы, нажав кнопку Отмена (Cancel).
Обычно программа установки спрашивает, согласны ли вы с условиями распространения программы (лицензионным соглашением). Понятно, что использовать программу вы можете только в положительном случае (рис. 73).
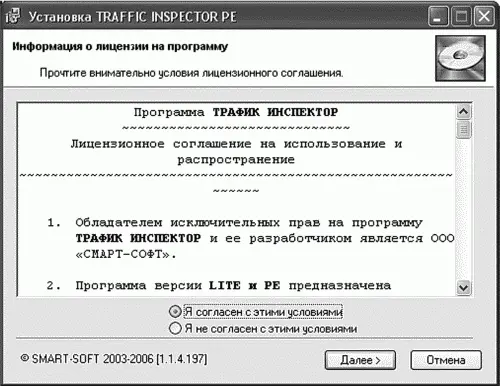
Рис. 73. Начало установки программы.
Программа установки может попросить ввести серийный номер. Обычно он указан на обороте коробки от диска с программой. Если серийного номера нет, нужно обратиться к разработчику программы (можно найти серийный номер в Интернете, но тогда у вас будет нелегальная копия программы).
Очень важный шаг — выбор каталога для установки (рис. 74). Не нужно устанавливать все программы на диск С:. Дело в том, что там должно оставаться свободное место для работы самой системы и для ваших документов, которые обычно хранятся на этом диске. К тому же при переустановке Windows, если на диске С: будет недостаточно места (1–1,5 Гб), программа установки переформатирует его, т. е. уничтожит все данные, в том числе и ваши документы. Конечно, если на диске С: достаточно свободного места и после установки программы останется как минимум 2 Гб, можно установить программу и на него.

Рис. 74. Выбор каталога для установки.
Иногда инсталлятор (программа установки) просит выбрать тип установки — Полная (Full) или Выборочная (Custom). В первом случае устанавливается программа и все ее компоненты, во втором случае вы сами можете выбрать, какие компоненты нужны, а какие — нет. Выборочная установка позволяет немного сэкономить место на диске. Попробуйте использовать выборочную установку. Даже если вы забудете отметить нужный вам компонент, ничего страшного не случится — вы всегда сможете переустановить программу.
Остальные этапы установки программы зависят от специфики самой программы. В простейшем случае операция вообще состоит из одного шага — выбора каталога для установки. Все остальное делает за вас программа установки.
Читать дальше
Конец ознакомительного отрывка
Купить книгу