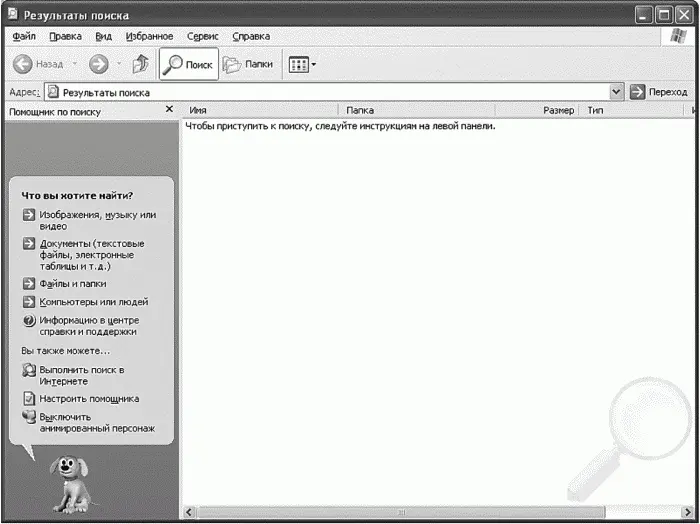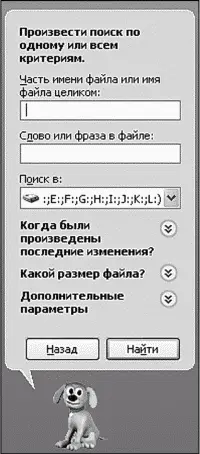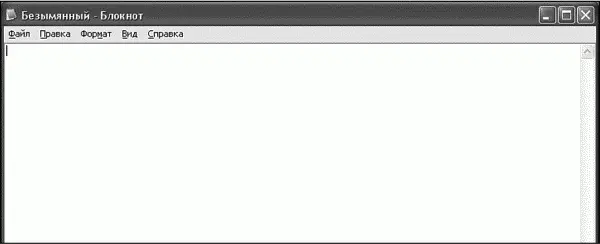Для поиска файлов выполните команду главного меню Windows Пуск, Найти, Файлы и папки или нажмите Win+F — так будет быстрее. Вы увидите окно поиска (рис. 64). Помощник поиска предложит вам выбрать категории файлов, которые вы хотите найти. Если вы не собираетесь искать музыку, изображения, видео или все документы сразу, тогда выберите Файлы и папки. Помощник предложит уточнить критерии поиска (рис. 65).
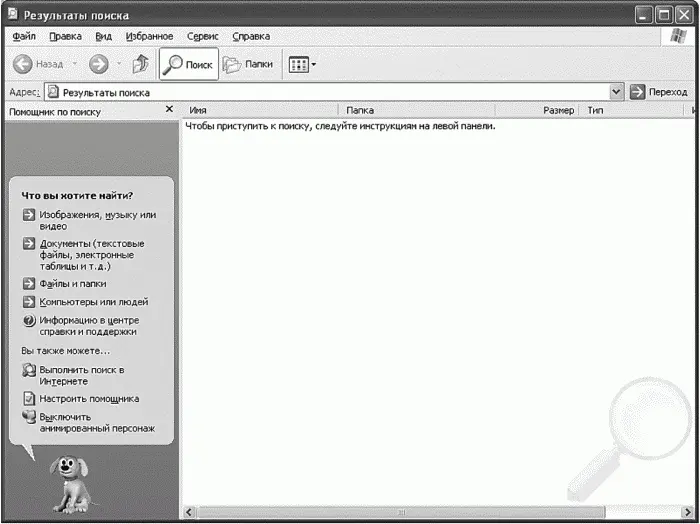
Рис. 64. Окно поиска.
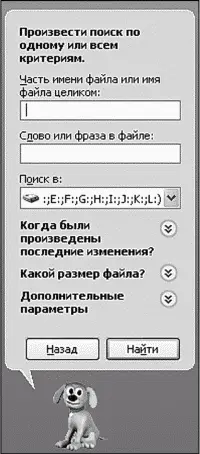
Рис. 65. Параметры поиска.
Теперь поговорим о самом главном — о критериях поиска. Вы можете указать неполное имя файла, т. е. начальные символы имени файла. Но намного эффективнее использовать маски имени файла «*» и «?». Звездочка заменяет произвольную последовательность символов, а вопросительный знак — любой произвольный символ. Вот примеры масок файлов:
*.doc — все файлы с расширением. doc, т. е. все документы MS Word;
книга*.xls — все файлы с расширением. xls (файлы MS Excel), имя которых начинается символами «книга»;
????.txt — ищет текстовые файлы (расширение. txt), имя которых состоит из четырех любых букв, например «файл. txt».
Маску имени файла можно вводить в поле Часть имени файла или имя файла целиком. В поле Слово или фраза в файле вы можете указать фразу, которую должен содержать файл. Если вы не помните фразу, можете не вводить ее. Список Поиск в позволяет выбрать диски, на которых предстоит искать то, что вам нужно. По умолчанию выбраны все диски.
Вы также можете указать примерную дату последней модификации файла (Когда были произведены последние изменения?), примерный размер файла и дополнительные параметры (поиск в скрытых файлах и папках, поиск с учетом регистра имени файла и т. д.). Все это позволяет более точно задать критерии поиска и быстрее его выполнить. Расскажите Помощнику поиска все, что вы знаете о нужном вам файле, и вы быстро его найдете.
Глава 8
Стандартные приложения Windows, о которых следует знать
В состав Windows входит много стандартных программ. Все их можно найти в меню Пуск, Программы, Стандартные. Программы в этой программной группе очень просты в использовании, поэтому нет особой необходимости рассматривать каждую из них отдельно. Вы можете изучить практически все стандартные программы самостоятельно. Хочу только предупредить вас: пока вам не нужно запускать ничего из группы Программы, Стандартные, Служебные. Эти программы мы рассмотрим чуть позже.
8.1. Блокнот: создаем небольшие заметки
Программа Блокнот (рис. 66) используется для создания небольших текстовых заметок. Для создания документов нужно использовать текстовый процессор. Блокнот же является текстовым редактором. Отличие первого от второго заключается в том, что текстовый процессор позволяет форматировать текст, т. е. устанавливать выравнивание текста, задавать шрифт текста, его начертание и т. д. Текстовый редактор позволяет просто набирать текст.
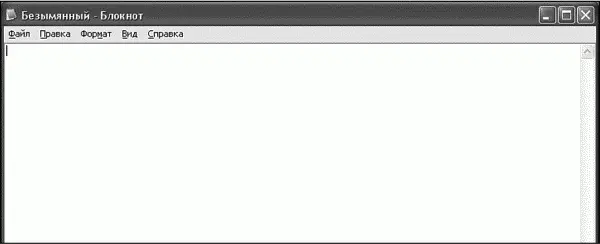
Рис. 66. Блокнот.
В большинстве случаев вы будете использовать Блокнот даже не для создания текстовых файлов, а для их просмотра. Многие программы сохраняют данные в текстовом файле (в файле с расширением. txt), для просмотра и редактирования которого используется Блокнот.
8.2. Paint: учимся рисовать
8.2.1. Растровая и векторная графика
Paint— это простейший графический редактор, позволяющий создавать и редактировать примитивные графические изображения (рис. 67). Paint вряд ли можно использовать для профессиональной работы с графическими изображениями. Его удел — демонстрация основных принципов работы с растровой графикой и элементарное редактирование изображений. Растровым называется изображение, состоящее из множества точек. Для каждой точки задаются три параметра — ее координаты (X, Y) и цвет точки. Кроме растровой графики существует еще векторная графика. Тут все сложнее. Векторное изображение состоит из набора кривых, описываемых математическими формулами. Этот способ обеспечивает возможность трансформации изображений без потери качества. Так, при изменении размера меняются только коэффициенты формул, которые описывают кривые.
Читать дальше
Конец ознакомительного отрывка
Купить книгу