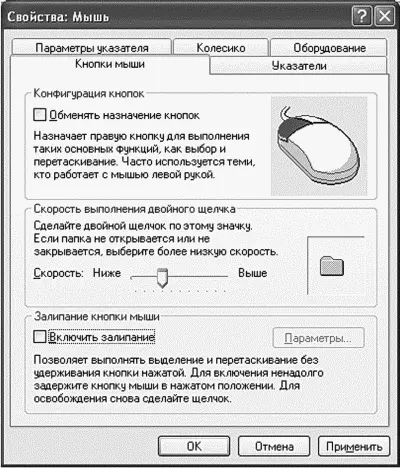10.4. Как установить время и дату
Установить дату и время позволяет апплет Дата и время (рис. 90). На вкладке Дата и время можно изменить дату и время. Вкладка Часовой пояс позволяет выбрать часовой пояс. Московскому времени соответствует часовой пояс +03:00, а киевскому — +02:00. На этой же вкладке можно включить параметр, обеспечивающий автоматический переход на летнее время и обратно. Вкладка Время Интернета позволяет настроить синхронизацию времени вашего компьютера с удаленным сервером времени (по умолчанию http://time.windows.com). Понятно, что синхронизация будет работать только при подключении к Интернету.

Рис. 90. Дата и время.
Если вы решили использовать синхронизацию, то правильно установите часовой пояс, а то синхронизация времени будет работать некорректно.
10.5. Как установить параметры звука
Вы хотите настроить аудиособытия? То есть сопоставить системным событиям, например открытию окна или переключению между окнами, звуковой файл? Тогда откройте апплет Звуки и аудиоустройства. В открывшемся окне можно настроить параметры всех аудиоустроиств, но по своему опыту могу сказать, что заниматься этим приходится очень редко. Обычный пользователь лишь время от времени посещает вкладку Звуки (рис. 91), которая позволяет сопоставить звук системному событию.

Рис. 91. Звуковые события.
10.6. Как настроить работу мыши
У вас не всегда получается выполнить двойной щелчок мышью? Вы левша? Или просто хотите изменить вид указателя? Тогда запустите апплет Мышь. Начнем со скорости выполнения двойного щелчка. Если у вас не получается выполнить двойной щелчок, попробуйте уменьшить скорость двойного щелчка, например так, как показано на рис. 92.
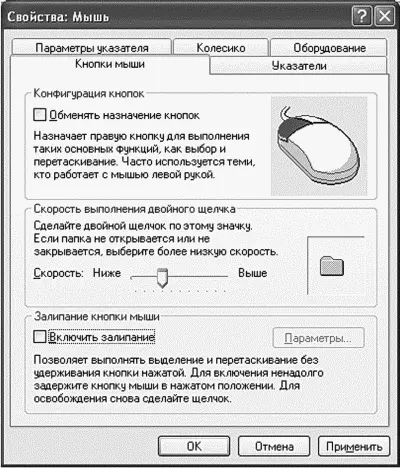
Рис. 92. Свойства мыши.
Устанавливать совсем низкую скорость тоже не рекомендуется, поскольку практически каждый второй щелчок по объекту система будет расценивать как двойной.
Если вы — левша, то включите переключатель Обменять назначения кнопок в группе Конфигурация кнопок. Тогда правая кнопка будет работать как левая, а левая — как правая, что сделает более комфортной работу с мышью.
Скорость движения указателя мыши можно задать на вкладке Параметры указателя. Здесь же можно задать и другие параметры указателя, например отображение следа, сокрытие указателя во время ввода с клавиатуры и др.
Скорее всего, у вас современная мышь, оснащенная колесиком прокрутки. Установить параметры колесика можно на вкладке Колесико. Собственно, можно задать соответствие одного поворота колесика количеству прокрученных строк документа.
Вы хотите изменить внешний вид указателя мыши? Лично мне больше нравится, когда он черный. Перейдите на вкладку Указатели и выберите одну из схем оформления указателя мыши.
10.7. Режимы электропитания
Откройте апплет Управление электропитанием. Вкладка Схемы управления питанием позволяет выбрать одну из схем автоматического отключения питания некоторых компонентов компьютера, например монитора, жестких дисков, или же установить время отключения самостоятельно (рис. 93).

Рис. 93. Управление электропитанием.
Вы также можете установить время, по прошествии которого компьютер перейдет в ждущий режим. Сейчас разберемся, что это такое. Как вы обычно включаете компьютер? Вы нажимаете кнопку Power, затем вам нужно ждать несколько минут, пока загрузится компьютер. В среднем секунд двадцать занимает общая загрузка (до загрузки Windows) и секунд сорок (на более «древних» компьютерах — больше минуты) загрузка самой Windows. Потом вы запускаете нужные программы и открываете необходимые документы. Все это занимает существенно больше времени, чем загрузка системы. Выключение компьютера производится в обратном порядке: сначала вы закрываете все программы, затем завершаете работу компьютера (Пуск, Выключить компьютер, Выключение). Конечно, завершение работы занимает меньше времени, чем загрузка компьютера, но все же не является мгновенной операцией.
Читать дальше
Конец ознакомительного отрывка
Купить книгу