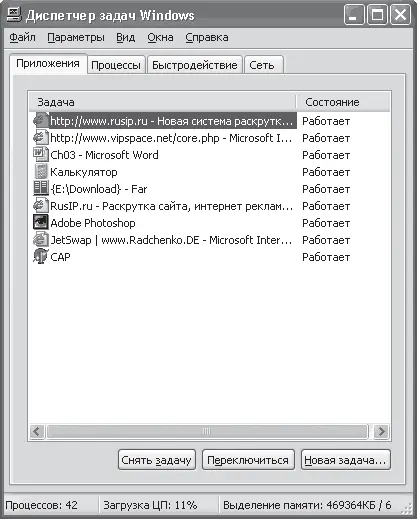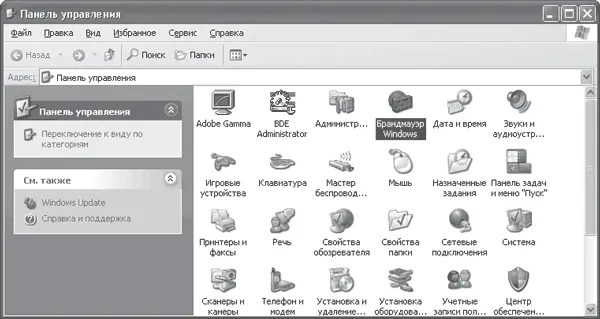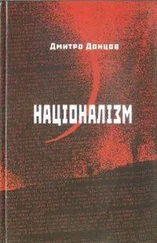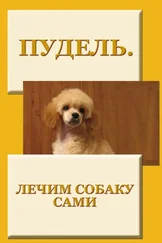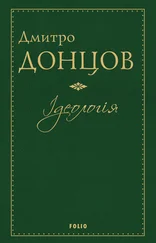Чтобы убедиться в этом, запустите Диспетчер задач. Для этого щелкните правой кнопкой мыши на свободном участке Панели задач и в появившемся контекстном меню выберите пункт Диспетчер задач (для этого можно также нажать сочетание клавиш Ctrl+Alt+Delete).
В открывшемся окне перейдите на вкладку Приложения и убедитесь в том, что программы Acrobat Reader нет в списке работающих приложений (рис. 3.4).
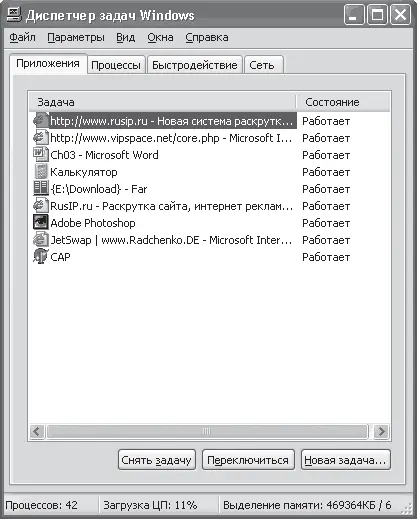
Рис. 3.4. Список работающих приложений
На вкладке Процессы данного окна (рис. 3.5) вы увидите файл программы AcroRd32.exe, что говорит о том, что приложение в данный момент находится в оперативной памяти. Мало того, на него выделено более 20 Мбайт оперативной памяти, которая могла бы быть использована для более полезных и нужных процессов.

Рис. 3.5. Список выполняющихся процессов
Единственное, что можно сделать при возникновении этой проблемы, – вручную остановить выполнение процесса. Для этого щелкните правой кнопкой мыши на названии процесса и в появившемся меню выберите пункт Завершить процесс или Завершить дерево процессов, что более предпочтительно в данной ситуации (рис. 3.6).

Рис. 3.6. Завершаем выполнение процесса
В результате вы освободите не только некоторый объем оперативной памяти и файла подкачки, но и занятые программой файлы и устройства, которые до этого не могли быть использованы другими процессами.
Кстати, аналогичным образом можно поступить и с другими подозрительными процессами, отнимающими ресурсы у системы. Главное при этом – не переусердствовать.
Иногда бывает так, что во время работы вдруг перезагружается компьютер. Если исключить возможность аппаратных сбоев (например, неисправность блока питания), то виноватой может быть только работающая программа или нестабильность операционной системы. Например, достаточно часто компьютер перезагружается при просмотре видеофильма в программе BSPlayer или Crystal Player.
Чтобы устранить эту неисправность, попробуйте переустановить саму программу или программы, которые она использует в своей работе. Например, если компьютер зависает при воспроизведении видеофайла, переустановите кодеки для кодирования/декодирования видеоинформации.
4. Вирусы и шпионские программы
Наверное, не будет ошибкой сказать, что вместе с компьютером появились и программы, пытающиеся ему навредить. Различные вирусы, троянские кони, программы-шпионы, «черви» и прочие неприятные вещи постоянно держат в напряжении пользователя, работающего на компьютере. Если раньше они могли попасть в компьютер только с носителей информации (дискет, компакт-дисков и т. п.), то сейчас, чтобы подцепить какой-нибудь вирус, достаточно загрузить несколько страниц из Интернета.
Нет смысла рассказывать, чем чревато посещение компьютера подобными «гостями». Ясно одно: следует любыми доступными способами обезопасить его от этих неприятностей.
Эффективным способом защиты компьютера от программ-шпионов и троянских коней является использование брандмауэра Windows, который добавляется в систему при установке второго пакета исправлений (Service Pack 2). Брандмауэр отслеживает и ограничивает любые подключения компьютера, блокируя различные непредвиденные атаки из Интернета и из локальной сети, которые могут своими действиями навредить операционной системе.
Если вы используете другую аналогичную программу, например Kerio Personal Firewall, то брандмауэр Windows вам фактически не нужен. Если же никаких сторонних программ у вас не установлено, то желательно, и даже необходимо, использовать встроенную защиту.
Рассмотрим работу с встроенным брандмауэром Windows.
Откройте Панель управления Windows (Пуск ? Панель управления). Выберите значок Брандмауэр Windows (рис. 4.1).
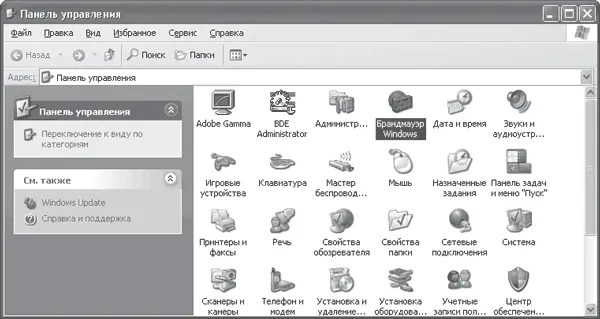
Рис. 4.1. Выбираем значок Брандмауэр Windows
В результате на экране появится окно Брандмауэр Windows (рис. 4.2), содержащее три вкладки с настройками.

Рис. 4.2. Брандмауэр Windows
Читать дальше
Конец ознакомительного отрывка
Купить книгу