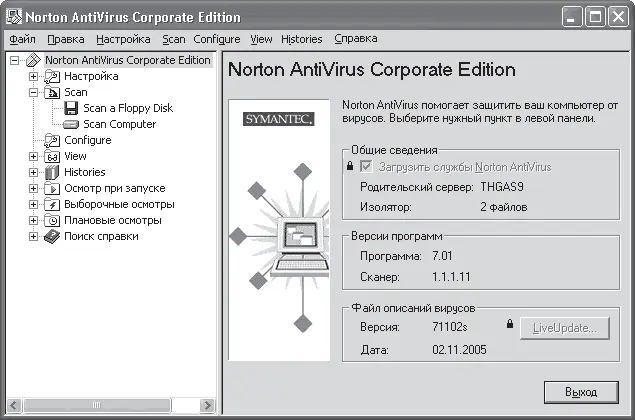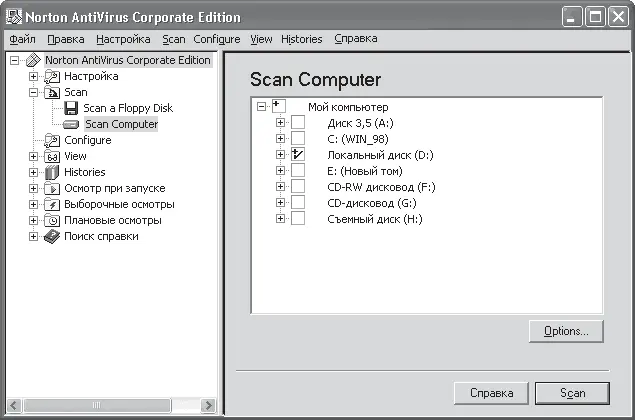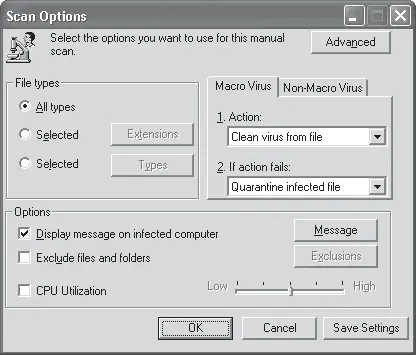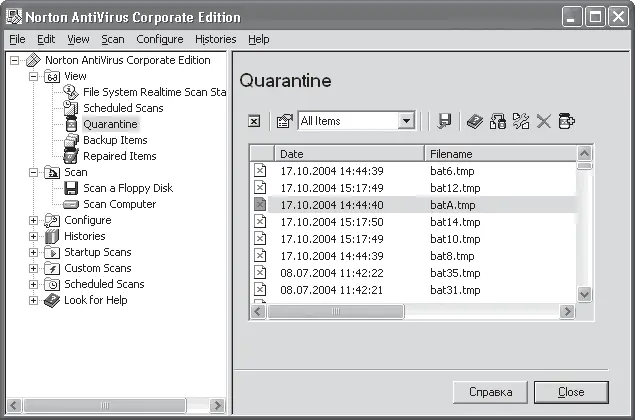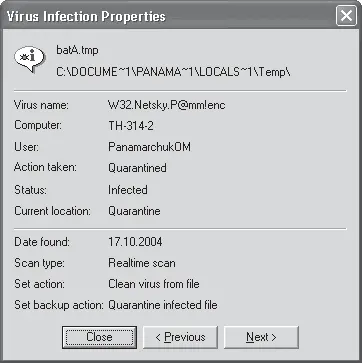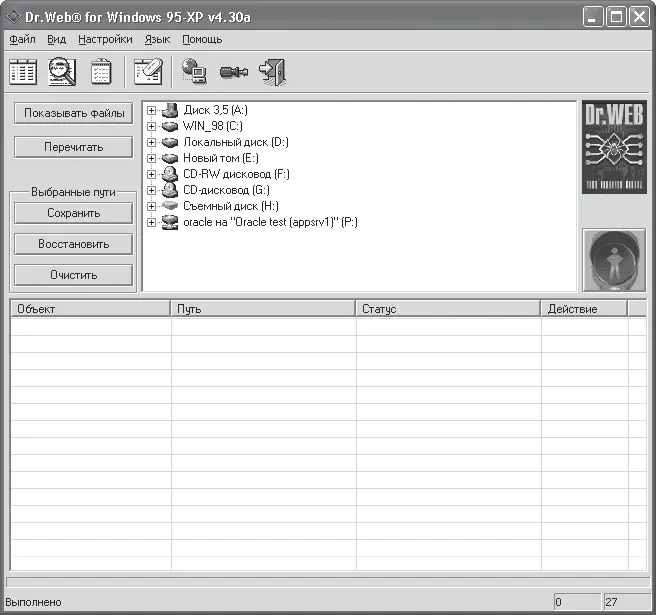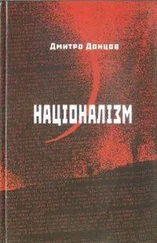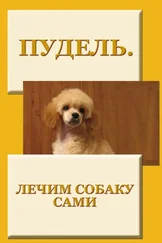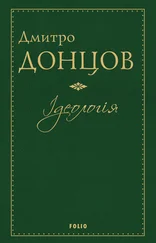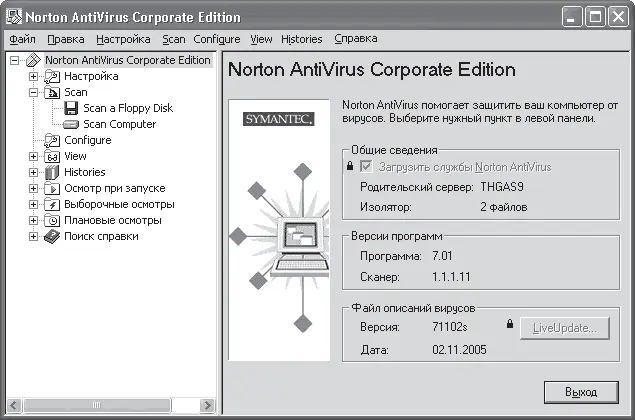
Рис. 4.11. Интерфейс программы Norton Antivirus Corporate Edition
Часть программы, называемая монитором, постоянно находится в памяти компьютера и при необходимости запускает механизм обезвреживания обнаруженного вируса. Кроме этого, имеется возможность внеплановой проверки компьютера на вирусы.
Чтобы сканировать диски компьютера на наличие вирусов, необходимо выполнить команду меню Scan ? Scan Computer (Сканировать ? Сканировать компьютер) или выбрать соответствующий пункт в дереве в левой части окна (рис. 4.12).
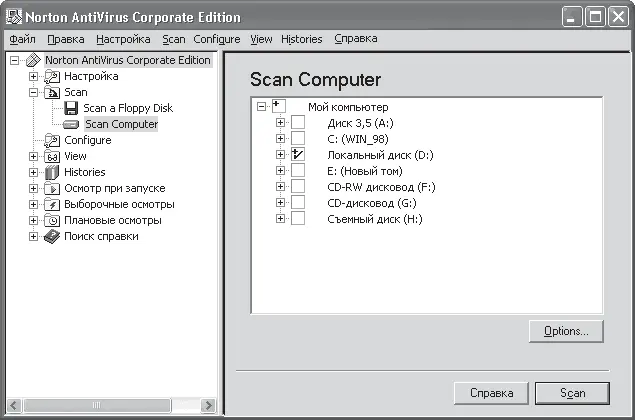
Рис. 4.12. Выбираем диски, которые нужно проверить
Чтобы настроить параметры сканирования, нажмите кнопку Options (Параметры).
После этого на экране появится диалоговое окно, в котором можно настроить необходимые параметры (рис. 4.13).
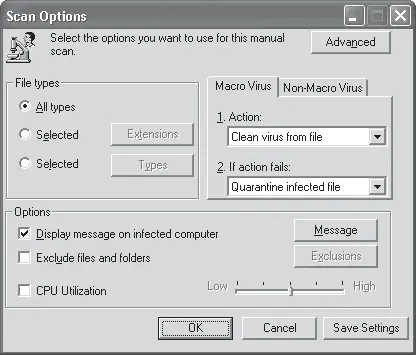
Рис. 4.13. Указываем параметры сканирования дисков
Обычно по умолчанию заданы параметры сканирования, при которых программа, обнаружив вирус в файле любого типа, пробует вылечить файл. Если по каким-либо причинам это не удастся, зараженный файл будет перемещен в специальную папку на карантин.
После настройки параметров сканирования нажмите кнопку Scan (Сканировать). Программа начнет сканировать выбранные диски. При этом появится окно, в котором можно наблюдать за ходом процесса (рис. 4.14).

Рис. 4.14. Идет сканирование дисков
Если программа обнаружит вирус, на экране появится соответствующее сообщение. Вы можете в любой момент прервать проверку диска или временно остановить сканирование, воспользовавшись соответствующими кнопками, расположенными в верхней части данного окна.
После окончания сканирования можно просмотреть объекты, попавшие в карантин. Для этого необходимо выполнить команду меню View ? Quarantine (Вид ? Карантин) или выбрать соответствующую позицию в дереве (рис. 4.15).
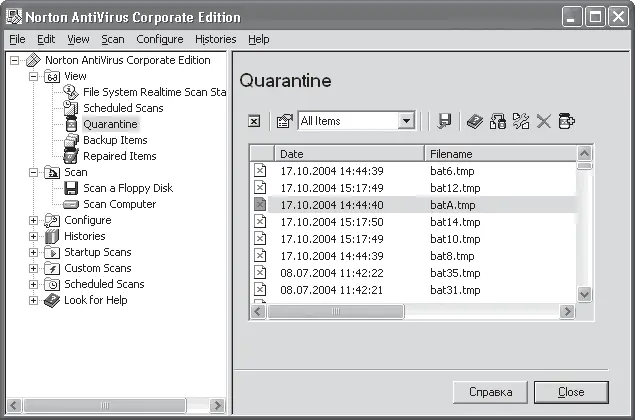
Рис. 4.15. Список файлов, попавших в карантин
При этом на экране появится список с короткими названиями файлов. Чтобы узнать, каким вирусом заражен конкретный файл, нужно выбрать этой файл в списке и нажать кнопку View Item Properties (Свойства выбранного объекта) (данная кнопка выглядит как лист бумаги, на который указывает палец руки). Можно также щелкнуть на имени файла правой кнопкой мыши и в появившемся контекстном меню выбрать пункт Properties (Свойства)). Откроется окно Virus Infection Properties (Свойства вируса). В рассматриваемом примере файл batA.tmp заражен вирусом W32.Netsky.P@mm!enc (рис. 4.16).
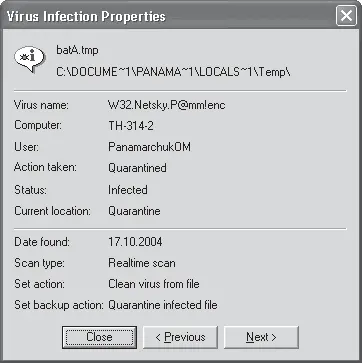
Рис. 4.16. Информация о карантинном объекте
В карантин попадают все инфицированные объекты, которые невозможно вылечить программой Norton Antivirus. Основной причиной этого является отсутствие описания вируса в антивирусной базе программы. Поскольку в дальнейшем эти объекты так и остаются в карантине, их необходимо удалить вручную. Чтобы это сделать, установите курсор на объект с вирусом и нажмите кнопку удаления, которая находится в верхней части окна (красный крест).
Doctor Web
Doctor Web – проверенная временем программа, которая всеми доступными методами борется с вирусами (рис. 4.17).
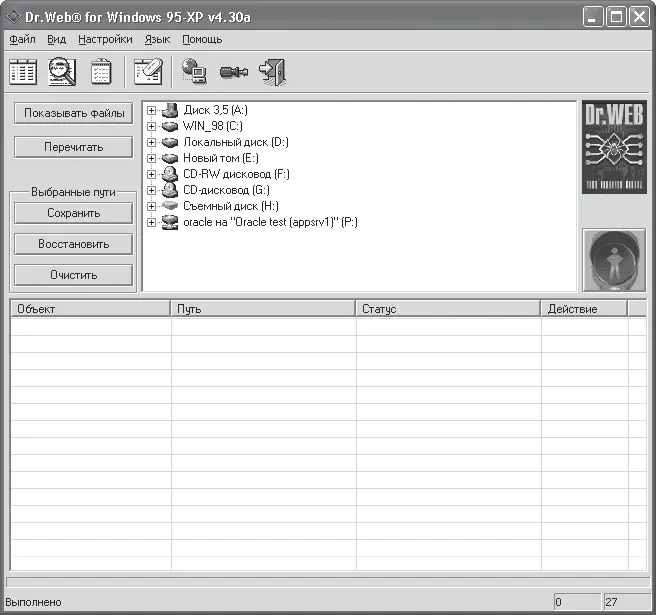
Рис. 4.17. Окно антивирусной программы Doctor Web
В состав данного пакета входят антивирусный сканер Doctor Web, резидентный сторож SpIDer Guard (загружается при запуске операционной системы), почтовый сторож SpIDer Mail и планировщик задач DrWeb Scheduler.
Большим преимуществом программы является ежедневное автоматическое обновление антивирусной базы. Наличие эвристического анализатора позволяет Doctor Web находить любые вирусы и изменения вируса. Кроме того, программа может искать и лечить вирусы не только в обычных файлах, но и в архивах.
Рассмотрим пример проверки дисков на наличие вирусов.
Антивирусная программа Doctor Web может проверять как целые диски, так и отдельные папки. Выбранный объект проверки помечается красным шариком, после чего становится доступной кнопка запуска сканера, изменив цвет на зеленый (по аналогии со светофором).
Читать дальше
Конец ознакомительного отрывка
Купить книгу