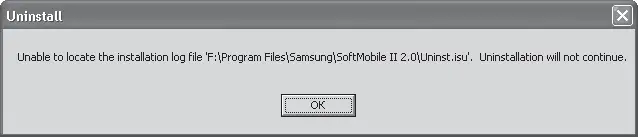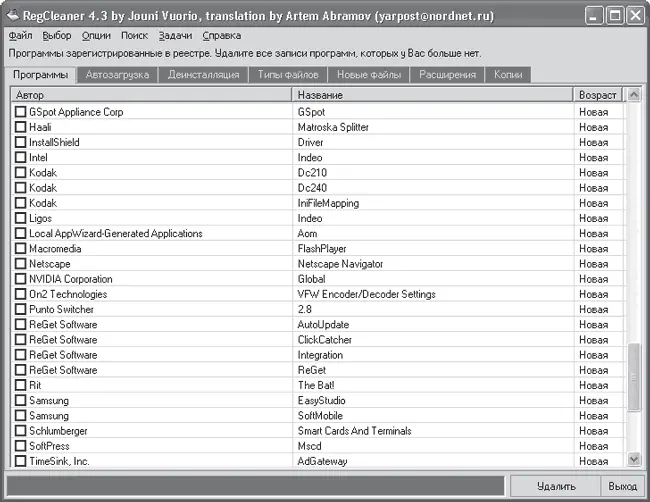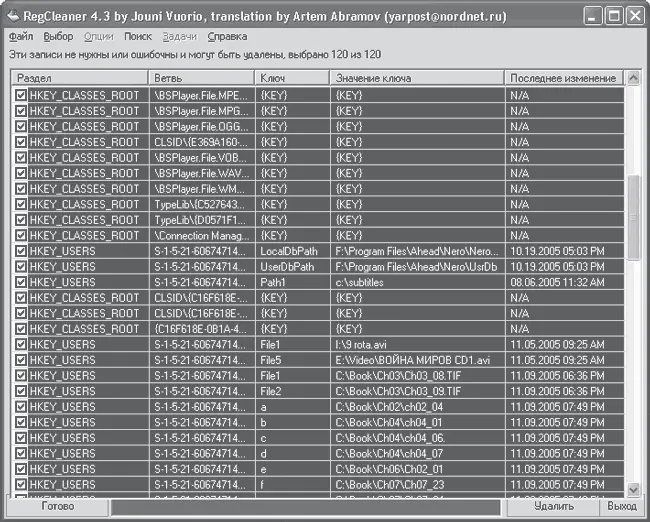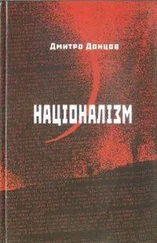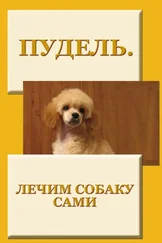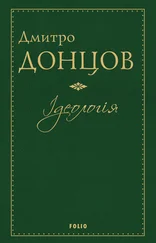Если «продвинутый» пользователь удалит эти «лишние», по его мнению, файлы, то программа деинсталляции не найдет нужную информацию и не сможет удалить приложение.
Кроме того, множество неграмотно написанных программ попросту не записывают информацию, нужную для их деинсталляции.
В таком случае при попытке удалить программу с помощью стандартного механизма (Панель управления ? Установка и удаление программ) система выдает ошибку и сообщение о том, что не может продолжить процесс деинсталляции (рис. 2.1). Приходится удалять программу вручную, а это означает, что множество файлов и другой информации о программе останется в компьютере.
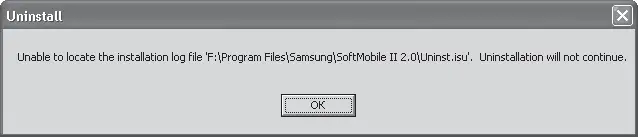
Рис. 2.1. Пример сообщения об ошибке при удалении программы
Что бы ни натворил пользователь, большая вина лежит на операционной системе, которая позволяет так работать с файлами. Именно халатность разработчиков Windows приводит к засорению реестра и системных каталогов ненужными ключами и параметрами.
Частично решить эту проблему помогают специализированные утилиты, способные проанализировать содержимое реестра и определить, какие данные являются лишними и неиспользуемыми. Аналогичным образом с помощью таких утилит можно удалить ненужные файлы и системные библиотеки.
Например, удалить лишний «мусор» из реестра вам помогут утилиты RegCleaner, System Mechanic и им подобные.
Для примера рассмотрим возможности программы RegCleaner (рис. 2.2).
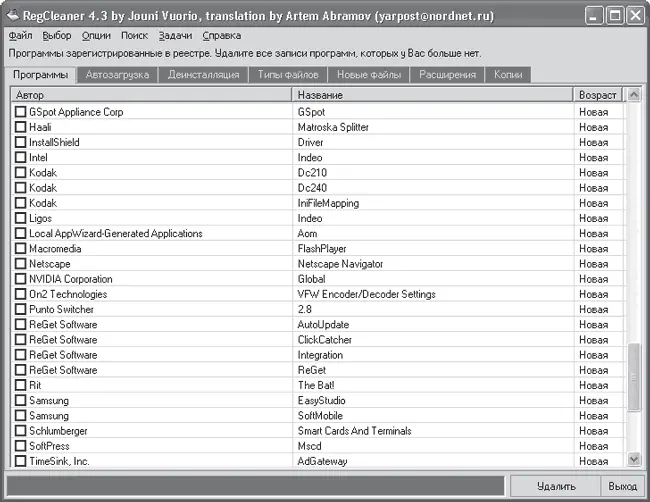
Рис. 2.2. Программа RegCleaner
Все доступные методы очистки системы сосредоточены в пункте меню Задачи. В частности, с помощью программы можно очищать реестр с помощью удаления OLE-значений, находить ссылки на несуществующие файлы, просматривать и удалять системные библиотеки, просматривать и удалять общие DLL-файлы, удалять инсталлированные программы (в том числе скрытые), удалять установленное оборудование, работать со списком автозагрузки, запускать редактор реестра и многое другое. При этом доступны простые, но в то же время эффективные параметры, влияющие на работу этих механизмов.
Например, чтобы запустить автоматическую очистку реестра с использованием всех доступных методов, достаточно выполнить команду Задачи ? Очистка реестра ? Задействовать все варианты. При этом на экране появится окно, в котором можно наблюдать ход процесса анализа реестра с подробной статистикой (рис. 2.3).

Рис. 2.3. Идет анализ реестра
После окончания анализа реестра на экране появится список всех найденных несоответствий (рис. 2.4). Чтобы удалить их, достаточно отметить нужные записи (или выделить все, нажав сочетание клавиш Ctrl+A) и щелкнуть на кнопке Удалить. RegCleaner всегда создает копию удаляемых объектов, которые в случае надобности можно легко восстановить. Для этого в главном окне программы следует перейти на вкладку Копии (см. рис. 2.2), отметить нужную позицию и нажать кнопку Восстановить.
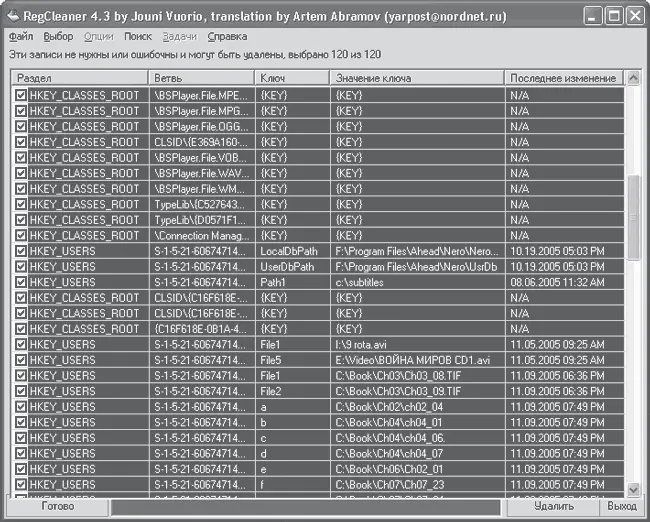
Рис. 2.4. Список объектов, найденных в результате анализа реестра
Некорректное функционирование механизма работы с переносными устройствами
Кроме стационарных устройств (жесткого диска, дисковода, привода компакт-дисков или DVD и других), установленных внутри компьютера, пользователь может работать и с другими, подключаемыми, устройствами, такими как flash-память, цифровой фотоаппарат, Bluetooth-устройства и др.
Как правило, большая часть этих устройств подключается к USB-порту компьютера (таких портов может быть два или больше), и именно стандартные механизмы работы с USB-устройствами вызывают наиболыпие нарекания. Довольно часто бывает так, что система не реагирует на подключение, например, цифрового фотоаппарата. В таком случае приходится отключать устройство от порта и подключать его снова в надежде, что Windows его обнаружит. Надежды на то, что система самостоятельно определит устройство, при этом практически нет.
Еще одной проблемой является использование «спящего» режима при подключенных USB– или Bluetooth-устройствах. Практика показывает, что при выходе из «спящего» режима Windows «забывает» о существовании этих устройств.
Читать дальше
Конец ознакомительного отрывка
Купить книгу