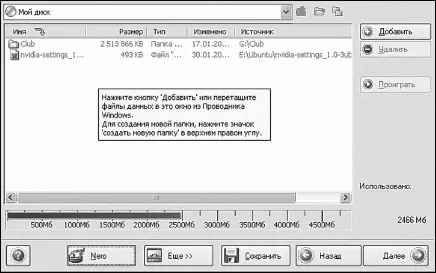
Окно записи диска с данными
Для того чтобы выбрать данные, которые необходимо записать на диск, нажмите кнопку Добавить . При этом откроется окно проводника.
Выберите папку и файлы, которые будут записаны на диск. После того как данные для записи будут выбраны, нажмите кнопку Добавить . При этом данные будут появляться в окне программы NERO. Так можно собирать данные из разных папок на один диск. Как только выбор будет закончен, нажмите кнопку Завершен . Окно проводника закроется, а в поле программы будет список из выбранных файлов и папок.
На этом этапе можете внимательно просмотреть, не добавили ли чего лишнего для записи. В этом случае выберите все ненужное и нажмите кнопку Удалить .
Также в поле программы отобразится, насколько будет заполнен записанный диск и объем записываемой информации.
Здесь же можно сохранить образ диска и больше не лазить по компьютеру, собирая файлы из различных папок. Для этого нажимаем кнопку Сохранить . Теперь у нас все содержимое диска умещается в одном файле. И при необходимости запустить запись данного диска можно из главного окна программы NERO Express легким нажатием одной кнопки.
Но мы снова немного отвлеклись. Вот у нас выбрана информация для записи, и нас все устраивает. Тогда для продолжения записи нажимаем кнопку Далее . И переходим в следующее окно.

Выбираем привод, на который будет записываться диск
В этом окне выбирается привод (рекордер), на котором будет записываться диск. Если, конечно, их на компьютере несколько. Если рекордер один, то выбор вас абсолютно не затруднит. Затем задаете имя диска. Вот здесь уж можно проявить фантазию и дать диску какое-нибудь ошеломляющее название.
В нижней части окна с помощью выпадающего списка выбирается скорость записи диска и число копий диска. Также поставив галочки в пустых квадратиках, вы можете выбрать следующие сопутствующие записи:
– Разрешить добавление файлов (мультисессионный диск);
– Проверить данные после записи на диск .
В случае записи мультисессионного диска вы сможете записать только один диск, но зато в дальнейшем на такой диск можно будет добавлять другие файлы без потери уже записанных файлов. И так пока диск не заполнится. Если же вы будете записывать сразу несколько дисков, то возможности их сделать мультисессионными уже не будет. И на такие диски возможности занести дополнительную информацию тоже не будет.
Проверка данных после записи нужна для того, чтобы проверить, правильно ли записались данные и соответствуют ли они оригиналу.
Как только все данные выбраны, то можете запускать процесс записи. Для этого нажмите кнопку Далее .
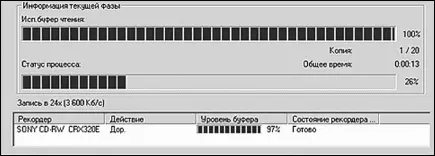
Идет процесс записи
В верхней части окна показаны события, которые выполняются в данный момент.
В нижней части окна показано состояние записи на диск. Также в нижней части указано время записи диска и сколько дисков записано.
Если вы записываете несколько дисков, то после записи очередного диска ваш дисковод будет автоматически открываться, а на мониторе будет появляться следующее окно.

Программа просит вас вставить чистый диск
Для запуска записи следующего диска просто вставьте чистый диск в дисковод и закройте его. Процесс записи продолжится.
По окончании записи дисков на окне появится следующее уведомление.

Верификация данных успешно завершена
Уведомление пропадет с экрана монитора, а окно программы будет иметь следующий вид.

Запись диска успешно закончена
Для перехода к другому окну нажмите кнопку Далее .
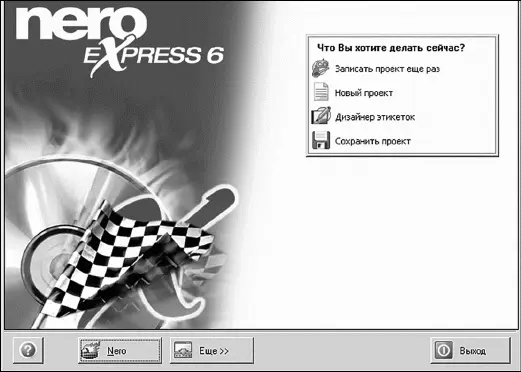
Теперь решайте, выходить из программы или работать в ней дальше
Читать дальше
Конец ознакомительного отрывка
Купить книгу

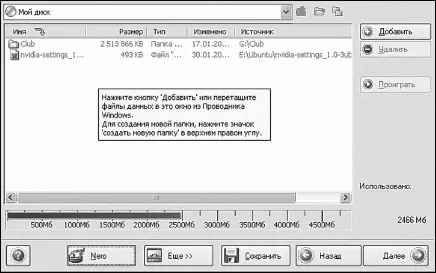

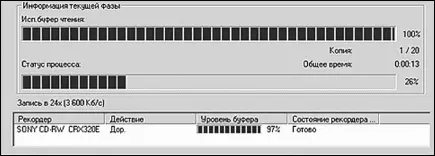



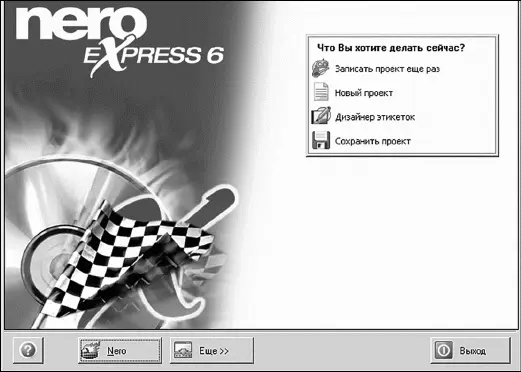







![Ирина Гаврилова - Нет шансов? А если найду? [Как уйти от негатива, приручить стресс и найти своё счастье]](/books/388348/irina-gavrilova-net-shansov-a-esli-najdu-kak-ujt-thumb.webp)

