Удаление файлов
Если определенные файлы становятся ненужными, их можно выбросить в корзину (не в прямом смысле, конечно). Как это сделать?
1) Отметим объекты, которые необходимо удалить.
2) Щелкнем правой кнопкой мыши на одном из отмеченных значков и выберем в появившемся контекстном меню команду Удалить.
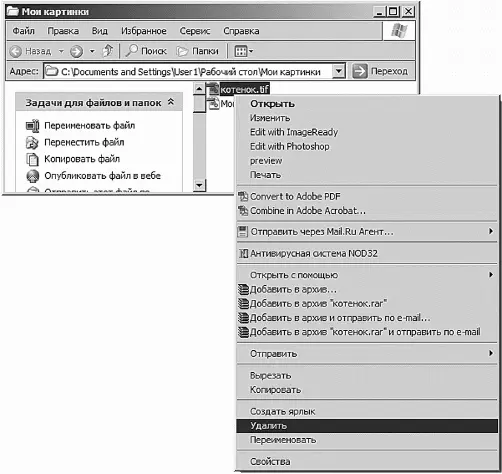
Выделяем файлы, которые хотим удалить
3) В появившемся диалоговом окне выбираем кнопку Да . После этого компьютер переместит отмеченные объекты в папку Корзина .

Подтверждение удаления файла
Как вариант, можно использовать при удалении файлов клавиатуру. Для этого выделим удаляемый файл и нажмем кнопку Delete . Подтверждаем удаление файла. Файл в Корзине.
Ненужные объекты можно удалять и с помощью мышки. Мы же уже умеем перетаскивать файлы? Так что все, что уже не нужно, – прямо в Корзину . Для этого перетащите значок удаляемого файла, удерживая его левой кнопкой мыши, на значок Корзина .
И еще: помните, что Корзина – это всего лишь папка, такая же, как все. Поэтому, если вы помещаете файлы в Корзину, еще не все потеряно, все можно восстановить.
Восстановление удаленных файлов
Если вы случайно удалили какой-либо файл, его можно восстановить, достав из Корзины .
Для этого откройте окно Корзина , выполнив двойной щелчок по одноименному значку на рабочем столе либо щелкнув по нему правой кнопкой мыши и выбрав в контекстном меню команду Открыть . Отметьте объект, подлежащий восстановлению, и выберите в меню Файл команду Восстановить .

Вытягиваем из корзины то, что случайно удалили
Переименование объектов
Чтобы переименовать объект, сначала отметьте его. Далее в меню Файл выберите команду Переименовать. Вы достигнете той же цели, если нажмете клавишу F2 или, щелкнув правой кнопкой мыши на имени необходимого объекта, выберете в открывшемся контекстном меню команду Переименовать. После этого можно ввести новое имя объекта или отредактировать старое.
Имя объекта не должно содержать более 255 знаков и не может включать такие символы, как:
• косая черта (/);
• обратная косая черта (\);
• двоеточие (:);
• звездочка (*);
• вопросительный знак (?);
• кавычки (" ");
• угловые скобки (< >);
• прямая черта (|).

Дадим новое имя «Медвежонку с цветами»
Отмена выполненного действия
Все мы делаем ошибки, и не всегда их можно исправить. В компьютере, если какой-либо файл был ошибочно удален, переименован, перемещен или скопирован, выполненную с ним операцию можно отменить. Если вы, к примеру, сначала переместили файл, затем скопировали его, потом переименовали и, наконец, удалили, то с помощью команды Отменить в меню Правка или комбинации клавиш Ctrl и Z вы сможете последовательно отменить каждое из выполненных действий.

Мы решили все-таки не переименовывать «медвежонка»
Кажется, самое основное мы освоили, теперь можно приступать к освоению разных приятных дополнений к компьютеру.
Девушка приходит к психологу.
– На что жалуетесь?
– Да вот, доктор, депрессия – все надоело, мужики – козлы, подруги – стервы...
– Я думаю, вам нужно обновить свою жизнь: сделать стрижку, переставить мебель в комнате.
– Все перепробовала, уж и не знаю, что еще сделать.
– Хм... О! Попробуйте переставить иконки на своем рабочем столе...
Один в поле не воин, или Необходимые дополнения
Ну, вот мы и подошли к тому месту, когда начнем изучать дополнительные приборчики, которые можно подключить к компьютеру и которые должны облегчить нашу жизнь. И первый из этих приборчиков – принтер.
Принтер – это незаменимая вещь в домашних условиях. Принтер, пожалуй, не нужен только к компьютеру для игр. Но мы же девушки серьезные! Такой компьютер не нужен и нам.
Читать дальше
Конец ознакомительного отрывка
Купить книгу

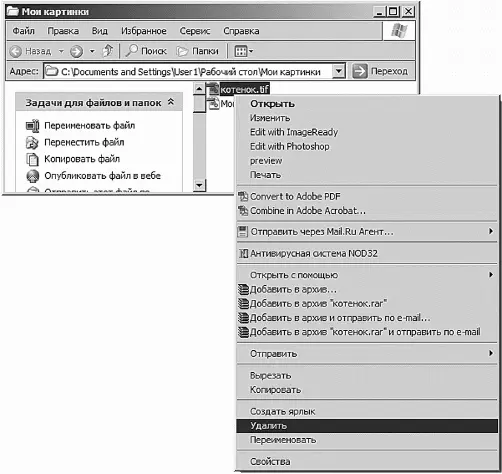











![Ирина Гаврилова - Нет шансов? А если найду? [Как уйти от негатива, приручить стресс и найти своё счастье]](/books/388348/irina-gavrilova-net-shansov-a-esli-najdu-kak-ujt-thumb.webp)

