Ну как, нащелкались? Давайте теперь создадим свою папку.
Создание новой папки
Чтобы создать папку на рабочем столе (или окне папки), щелкните правой кнопкой мыши на свободном месте рабочего стола. В появившемся меню выберите Создать . Появится контекстное меню, из которого выбираем команду Папку. Можете назвать ее, как вам нравится (предварительно вспомнив, как набрать слово с большой буквы).

Меню для создания папки
Если же вы хотите создать папку в уже существующей папке, откройте нужную папку в окне программы Проводник и выберите в меню Файл подменю Создать , а в нем команду Папку. В результате будет создана папка с именем Новая папка. Причем имя папки можно сразу изменить. Для этого достаточно указать имя новой папки и нажать клавишу Enter .
Если вам не нравится порядок, в каком расположены значки в окне, то это легко исправить. Для этого щелкните правой кнопкой мыши на свободном месте рабочего стола (или окна папки) и выберите в появившемся контекстном меню команду Упорядочить значки . С помощью таких действий можно упорядочить все имеющиеся в окне пиктограммы и ярлыки. Для автоматического упорядочивания пиктограмм на рабочем столе (или окне папки) в подменю Упорядочить значки установите опцию автоматически .

Упорядочим значки автоматически
Открытие папок
Для того чтобы открыть какую-либо папку (отобразить на экране ее содержимое), достаточно дважды щелкнуть левой кнопкой мышки по ее значку. При этом на экране возникнет окно, в котором будет отображено содержимое папки. Папки, расположенные в появившемся окне, можно открыть аналогичным образом.
Работая в окне программы Проводник , вы можете не только опускаться по веткам иерархического дерева, но и подниматься по ним. Для этих целей используется кнопка вверх панели инструментов. Кроме того, в Windows можно переходить от папки к папке с помощью кнопок назад и вперед .

Кнопки назад, вперед, вверх и вниз
Для того чтобы отобразить в окне программы Проводник содержимое винчестера или съемного носителя, откройте с помощью мышки (надо навести курсор на надпись в командной строке Мой компьютер и нажать левую клавишу мыши) или клавиши F4 список всего, что есть в вашем компьютере. Выберите имя необходимого устройства. В окне появится список его содержимого. Если в устройстве нет съемного носителя, то операционная система попросит этот носитель вставить.
С помощью данного списка можно открыть также папки некоторых стандартных программ.
Маркирование группы файлов
Чтобы сделать одинаковые операции (скопировать, удалить или еще что-нибудь) с группой объектов, можно их выполнять с каждым объектом по отдельности. Но это долго и скучно. А вдруг таких объектов сто?! Но есть выход. Для того чтобы одновременно сделать одинаковые операции для всех объектов, эти объекты надо выделить, или маркировать.
Чтобы отметить несколько объектов, для начала маркируйте первый объект – наведите курсор на объект и нажмите левую клавишу мыши. Выбранный объект сразу потемнеет. Далее нажмите клавишу Ctrl и, удерживая ее нажатой, маркируйте другие объекты с помощью мышки.

Выделить несколько файлов, которые идут не по порядку
Выделить несколько файлов, которые находятся рядышком, можно взяв в рамку нужные вам файлы – не отпускайте мышку, пока не выделите нужные вам файлы.
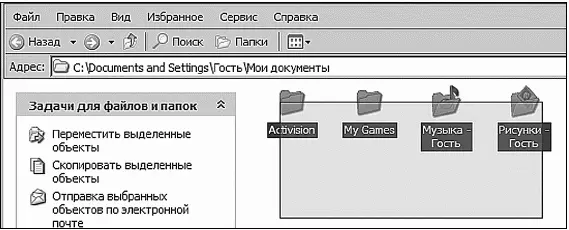
Выделить несколько файлов, которые идут по порядку
Кроме того, если объекты расположены друг за другом, то маркировать их можно следующим образом:
1) маркируйте первый объект из группы;
2) нажмите клавишу Shift и, удерживая ее, маркируйте последний объект из группы.
В результате все объекты, находящиеся между первым и последним отмеченными объектами, будут маркированы.
Читать дальше
Конец ознакомительного отрывка
Купить книгу





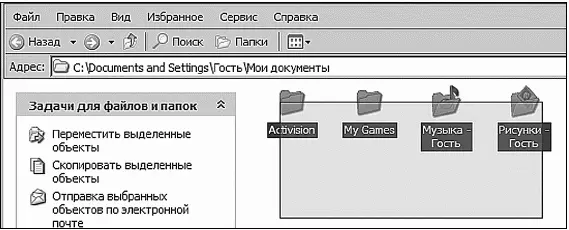







![Ирина Гаврилова - Нет шансов? А если найду? [Как уйти от негатива, приручить стресс и найти своё счастье]](/books/388348/irina-gavrilova-net-shansov-a-esli-najdu-kak-ujt-thumb.webp)

