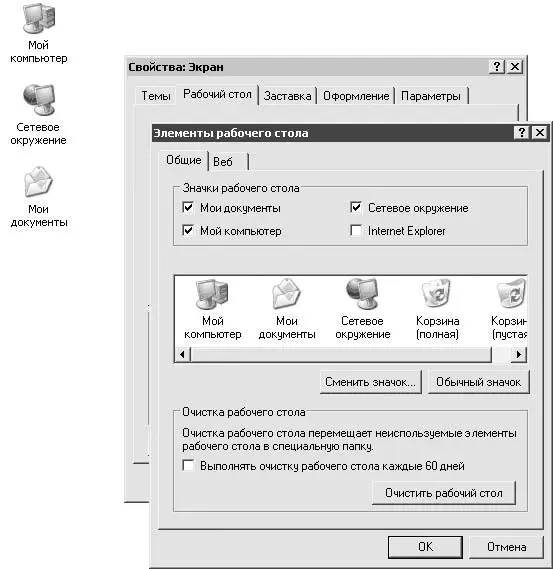Если его обнаружить не удалось, то щелкните на пустом пространстве Рабочего столаправой кнопкой мыши и в открывшемся меню выберите команду Свойства. Откроется окно Свойства: Экран, в котором перейдите на вкладку Рабочий столи нажмите кнопку Настройка рабочего стола. В открывшемся окне в группе Значки рабочего столаустановите флажок Сетевое окружение(рис. 5.3).
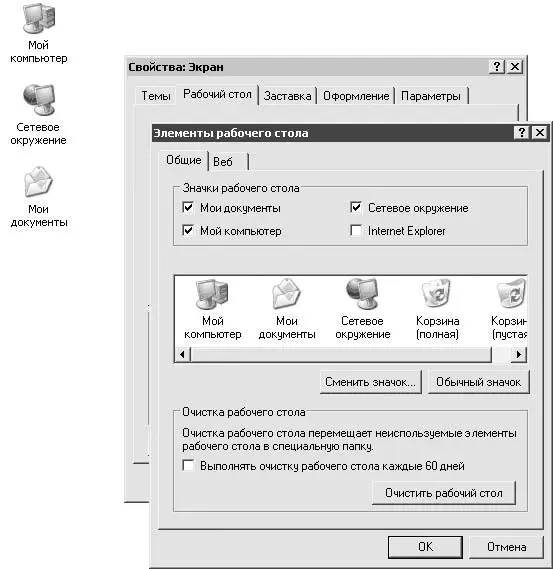
Рис. 5.3.Настройка стандартных ярлыков Рабочего стола
Как зайти на компьютер другого пользователя?
Сделать это вы можете четырьмя способами. Между ними нет принципиальной разницы, поэтому выбирайте тот, который для вас удобнее.
• Откройте Сетевое окружение→ Вся сеть→ Microsoft Windows Network. Вы получите список компьютеров, присутствующих в сети. Дважды щелкните кнопкой мыши на названии интересующего вас компьютера – откроется окно доступных сетевых ресурсов данного компьютера.
• Запустите Проводник(нажмите сочетание клавиш Windows+E). В левой части окна щелкните кнопкой мыши на ссылке Сетевое окружение. Дальнейшие действия аналогичны описанным выше.
• Откройте меню Пуск→ Выполнить(либо нажмите Windows+R), в окне Запуск программывведите \\имя_компьютера (рис. 5.4). Здесь имя_компьютера – имя компьютера, к которому вы желаете подключиться. Несложно догадаться, что данный способ можно использовать, только если вы точно знаете имя нужного вам компьютера. Зато это самый быстрый путь к ресурсам другой компьютера.
• Откройте Сетевое окружение(неважно, в Проводникевы это сделаете или на Рабочем столе). В открывшемся окне вверху на панели инструментов нажмите кнопку Поиск(либо нажмите сочетание клавиш Ctrl+F). Слева появится поисковая форма, с помощью которой вы сможете найти нужный вам компьютер в сети. Данный способ обычно применяется, если просматривать список компьютеров вручную затруднительно (например, их очень много) или вам просто лень разыскивать компьютер вручную.

Рис. 5.4.Самый быстрый путь к другому компьютеру
Как уже говорилось выше, при попытке открыть сетевые папки удаленного компьютера вы можете получить сообщение об отсутствии доступа. В некоторых случаях система не бывает так категорична и не отказывает вам сразу, предлагая сначала ввести имя пользователя и пароль. Это означает, что владелец компьютера, к которому вы обращаетесь, разрешил доступ только для определенных пользователей. Если вы правильно введете необходимую информацию, то получите доступ, если неправильно – у вас останутся еще две попытки.
Это делается специально, чтобы дать доступ только для «своих». Часто на таких компьютерах оказывается «много вкусного». В такой ситуации желательно уточнить у владельца компьютера, под каким пользователем доступны его сетевые ресурсы.
Совет
Чтобы в дальнейшем подключаться к сетевому ресурсу без ввода имени пользователя и пароля, установите флажок Сохранить пароль. Чтобы в Windows использовать автоматическое подключение к этому сетевому ресурсу без вывода на экран окна Имя и пароль пользователя, установите флажок Больше не спрашивать этот пароль.
Я часто использую сетевую папку другого компьютера, как сделать, чтобы она не пропадала после перезагрузки?
Скорее всего, ярлык на эту папку уже должен быть в окне Сетевое окружение(см. рис. 5.2). Если его нет или его наличие там вас не устраивает, есть несколько способов исправления ситуации.
• Поместите ярлык на сетевую папку прямо на вашем Рабочем столе. Для этого по сети зайдите на компьютер, на котором расположена интересующая вас папка, щелкните на ней правой кнопкой мыши и в открывшемся меню выполните команду Отправить→ Рабочий стол. Ярлык появится на Рабочем столе. После следующей перезагрузки он может принимать немного странный вид, но это пройдет через пару минут. Данный эффект связан со входом вашего компьютера в сеть.
• Подключите искомую папку как сетевой диск, чтобы иметь доступ к ней из Проводника, будто к одному из дисков своего компьютера. Для этого откройте Сетевое окружениеи в меню Сервисвыберите команду Подключить сетевой диск. Откроется окно Подключение сетевого диска(рис. 5.5). Нажмите кнопку Обзор, чтобы зайти на компьютер, где расположена интересующая вас папка. Обратите внимание, что для получения доступа к искомому компьютеру с использованием другого имени пользователя и пароля в нижней части окна расположена соответствующая ссылка.
Читать дальше
Конец ознакомительного отрывка
Купить книгу