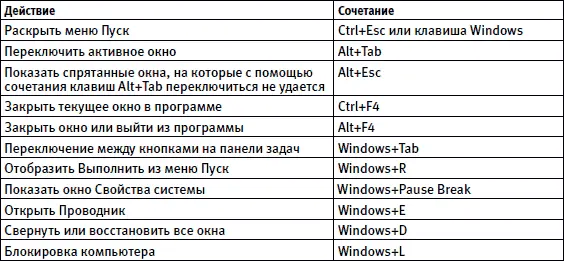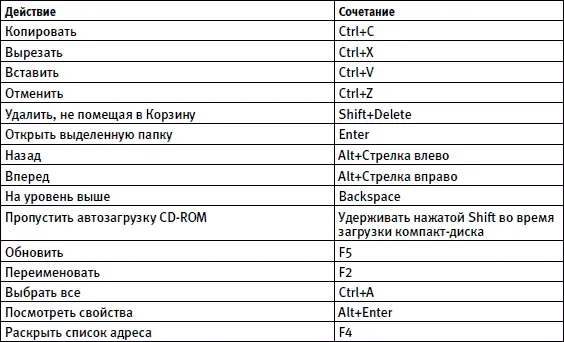Как осуществляется подключение новых устройств к компьютеру?
Первым делом надо разжиться драйверами. Чаще всего драйверы к устройствам поставляются на CD, которые идут с ними в комплекте. При подключении устройства в соответствующий разъем компьютера на экране появляется окно установки (если его нет, убедитесь, что устройство включено). Поместите диск в CDROM и установите флажок Поиск на сменных носителях. Кроме того, вы можете вручную указать каталог, где размещены драйверы устройств (обычно этот каталог называется так же, как и версия вашей операционной системы, а каталог верхнего уровня – как модель вашего устройства: к примеру, каталог HP1022и подкаталог WinXP). Для этого установите флажок Включить следующее место поискаи укажите путь к нужной папке или воспользуйтесь кнопкой Обзор, чтобы указать каталог. Затем нажмите кнопку Далееи следуйте инструкциям.
После того как установка драйвера будет завершена, возможно, потребуется перезагрузить компьютер.
Наносится ли какой-нибудь вред USB-брелоку, когда его извлекают из разъема без использования функции безопасного отключения?
По правилам, перед физическим отключением USB-брелока в операционной системе Windows XP надо щелкнуть кнопкой мыши на значке устройства в Области уведомленийи выбрать команду Безопасное извлечение устройства.
Для чего это делается? Представьте, что может произойти, если вытащить USB-брелок из разъема в то время, когда в его память записывается какая-то информация, – как минимум, она будет потеряна. Таким образом, возможность безопасного извлечения устройств представляет собой классический вариант защиты «от дурака»: если есть уверенность, что USB-носитель не используется никаким приложением, можно спокойно отключать его, но не стоит забывать, что в любой момент все может измениться, – предугадать, что будет делать Windows в следующую секунду, практически невозможно. Она же женского рода.
Подключаю «флэшку», она определяется Windows, но диск в Проводнике не появляется
В продолжение затронутой темы поговорим еще немного о USB-брелоках. Бывает, что при подключении оного соответствующего диска в файловом менеджере не видно. Скорее всего, причина в том, что за подключенной «флэшкой» не была закреплена конкретная буква диска. Нужно проверить, назначена ли «невидимому» устройству какая-либо буква. Для этого щелкните правой кнопкой мыши на значке Мой компьютери в открывшемся меню выберите команду Управление. В открывшемся окне выберите раздел Управление дисками. В правой области окна, в списке накопителей, найдите «невидимый» диск. Если после его имени в скобках не указана буква, щелкните на значке накопителя правой кнопкой мыши. В открывшемся меню выберите команду Изменить букву диска или путь к диску. В следующем окне нажмите кнопку Добавитьи затем в списке Назначить букву диска( A-Z) выберите подходящую букву.
Создано много полезных программ по оптимизации Windows, увеличению удобства системы и т. д. Но ради справедливости стоит отметить, что ни одна программа не способна сделать работу с мышью быстрее, чем с клавиатурой; поэтому пользователи горячих клавиш всегда будут работать быстрее любителей выполнять плавные пируэты мышью и совершать «двойной щелчок с переворотом».
Ниже в таблицах приведен перечень наиболее употребляемых сочетаний клавиш (табл. 4.1–4.3).
Таблица 4.1.Сочетания клавиш, используемые при работе с операционной системой
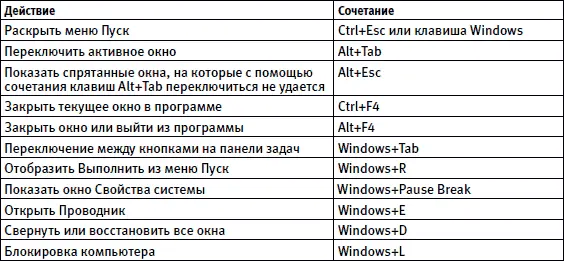
Таблица 4.2. Сочетания клавиш, используемые при работе с окнами


Таблица 4.3.Сочетания клавиш, используемые при работе с Проводником
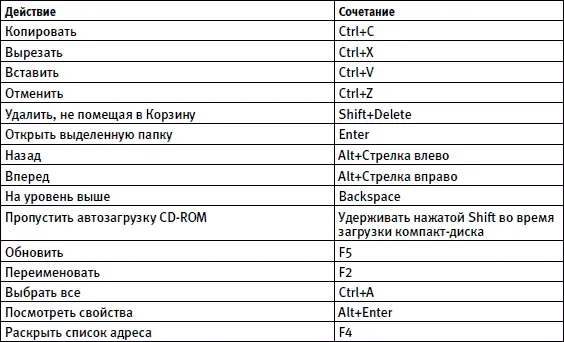
Пресловутая клавиатура была, есть и, скорее всего, еще долго будет наиболее быстрым и удобным устройством передачи команд от человека к компьютеру. Поэтому запоминайте и ускоряйтесь!
Читать дальше
Конец ознакомительного отрывка
Купить книгу