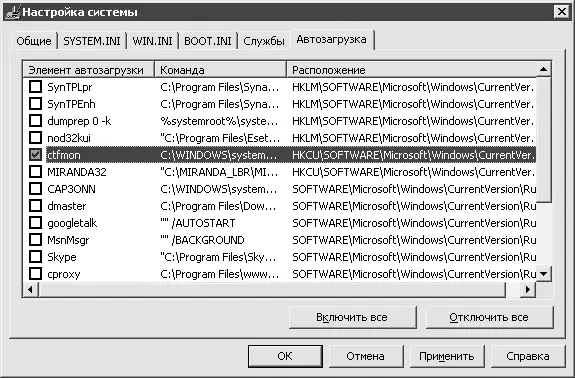Как автоматически запускать ту или иную программу сразу после запуска Windows?
Первым делом создайте ярлык интересующей вас программы на Рабочем столе. Затем наведите на него указатель и, удерживая нажатой левую кнопку мыши во время совершения всей операции, перетащите ярлык на кнопку Пуски задержитесь немного, пока не откроется меню. Затем перейдите вместе с ярлыком в раздел Программы→ Автозагрузка. Здесь его и оставьте. Перезагрузите компьютер, чтобы увидеть результат.
Каждый раз после загрузки Windows запускаются разные бесполезные приложения, а возле часов появляются лишние значки. Что можно сделать?
Эта тема довольно серьезная и имеет большое значение для оптимизации производительности компьютера, поэтому ей обязательно будет уделено внимание и во второй части книги. Пока же будет приведен простой, но действенный рецепт.
Прежде всего проверьте на наличие ярлыков ненужных программ папку Автозагрузка( Пуск→ Программы→ Автозагрузка). Если там содержатся лишние ярлыки, щелкните на каждом из них правой кнопкой мыши и в открывающемся меню выберите команду Удалить.
Теперь необходимо воспользоваться довольно мощным инструментом настройки системы, вызвать который можно, выполнив команду меню Пуск→ Выполнитьи в открывшемся окне набрав msconfi g. Перед вами откроется окно Настройки системы(рис. 4.19), с которым следует быть очень внимательным, поскольку необдуманные действия здесь легко могут привести систему в неработоспособное состояние. Перейдите на вкладку Автозагрузка. Снимите флажки напротив всех приложений, назначение которых вам неизвестно (кроме приложения ctfmon). Нажмите кнопку OKи перезагрузите компьютер. После перезагрузки появится информационное окно, не пугайтесь – это нормально. Установите в этом окне флажок При перезагрузке не выводить это сообщениеи нажмите OK.
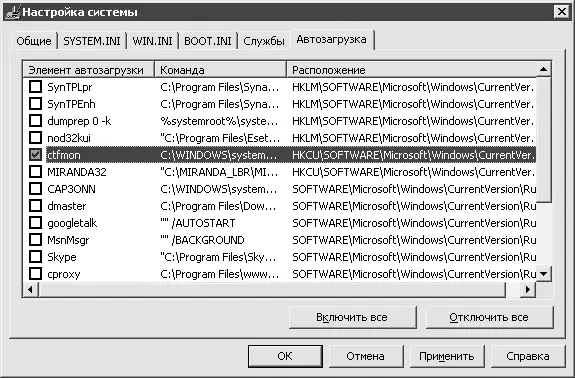
Рис. 4.19.Очистка автозагрузки
При входе в систему появляется сообщение о невозможности найти какой-то файл. Как его убрать?
В первую очередь установите, на какую программу ссылается окно, сообщающее о недостающем файле. Указания на это могут находиться в области заголовка или в самом окне. Затем запретите соответствующей программе запускаться при входе в Windows (о том, как это сделать, рассказано в предыдущем разделе).
Если выяснить, какая программа вызывает сообщение об ошибке, не удается, попробуйте убрать из автозагрузки все приложения.
Компьютер состоит из различных устройств, соединенных и работающих вместе. Некоторые из них обязательны для нормальной работы компьютера (процессор, материнская плата, память), присутствие же других зависит от нужд пользователя (компьютер вполне может работать без модема, принтера или сканера). Именно для таких «необязательных» устройств и существуют драйверы, которые позволяют компьютеру взаимодействовать с этими устройствами.
Драйвер – это особая программа, которая устанавливается в систему после установки устройства и служит своего рода переводчиком: через драйвер Windows «объясняет» устройству, например принтеру, что она хочет распечатать такой-то документ и что на листе должно поместиться две страницы.
Чтобы получить информацию об одном из драйверов, откройте окно Диспетчера устройств(откройте Панель управления→ Система, перейдите на вкладку Оборудованиеи затем нажмите кнопку Диспетчер устройств), щелкните правой кнопкой мыши на названии одного из представленных компонентов и в открывшемся меню выберите команду Свойства.
В открывшемся окне перейдите на вкладку Драйвер(рис. 4.20). В графе Поставщик драйверабудет отображаться имя автора драйвера (чаще всего оно совпадает с названием фирмы-производителя устройства). В строке Дата разработкиможно узнать, когда был выпущен драйвер, а в пункте Версия драйвераознакомиться с номером версии установленного драйвера. Последнее имеет значение, если вы намерены следить за появлением свежих драйверов для своего оборудования.

Рис. 4.20.Просмотр информации о драйвере
Читать дальше
Конец ознакомительного отрывка
Купить книгу