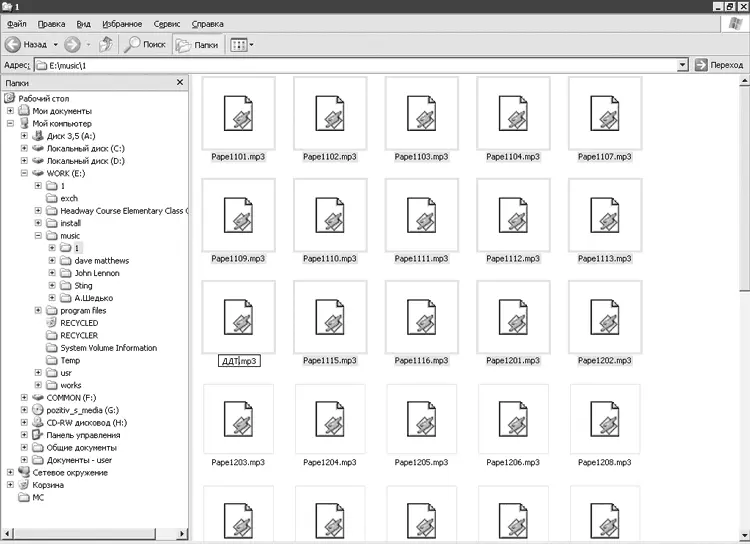Вообще, файл подкачки имеет немалое значение для производительности компьютера, поэтому о настройке этого файла еще будет сказано во второй части книги.
Примечание
Файл подкачки – скрытый файл на жестком диске, используемый Windows для хранения частей программ и файлов данных, не помещающихся в оперативной памяти.
Для чего нужны папки Windows, Documents and Settings, Program Files и Temp?
Как можно догадаться из названия, в папке Windowsразмещены файлы операционной системы. Это не единственное место, где их можно найти, но концентрация важных файлов в этой папке самая высокая. Обычно пользователям нет надобности что-то изменять в этой папке, поэтому Проводникпо умолчанию даже не отображает файлы из каталога Windows, а при попытке его открытия интересуется, действительно ли вы хотите просмотреть эту папку.
В папке Documents and Settingsразмещаются профили пользователей компьютера. Если заглянуть в нее, то по названиям подпапок (в которых и хранятся профили) можно узнать, какие пользователи работают за данным компьютером, поскольку название подпапок в каталоге Documents and Settingsсоответствует именам пользователей.
Примечание
Профиль пользователя – это каталог с настройками и документами отдельного пользователя.
В каталог Program Filesобычно устанавливаются все программы. При попытке в нее зайти Проводник, как и в случае с папкой Windows, осторожничает и интересуется, действительно ли вы хотите зайти в эту папку.
Временные файлы, как правило, хранятся в папках с названием Temp. Обычно их как минимум две: C:\Temp и C:\Windows\Temp – и еще по одной в профиле каждого пользователя.
Как поступить, если надо переименовать сразу большое количество файлов?
Существует одна небольшая хитрость, позволяющая избежать длительного однообразного процесса изменения имени каждого файла в отдельности. Так, чтобы переименовать десяток музыкальных файлов, можно уныло щелкать кнопкой мыши на каждом из них и писать, например, ДДТ 1, ДДТ 2 и т. д. Но, как оказалось, в Windows XP все можно сделать куда проще. Для этого в окне Проводникавыделите нужную группу файлов, щелкните на любом из них правой кнопкой мыши и переименуйте (рис. 4.7) – напишите просто ДДТ без номера.
В результате всем выделенным файлам будет присвоено указанное имя с индивидуальным номером в скобках – получится как раз то, что было нужно: ДДТ (1).mp3, ДДТ (2).mp3 и т. д. Тот же механизм работает и для папок.
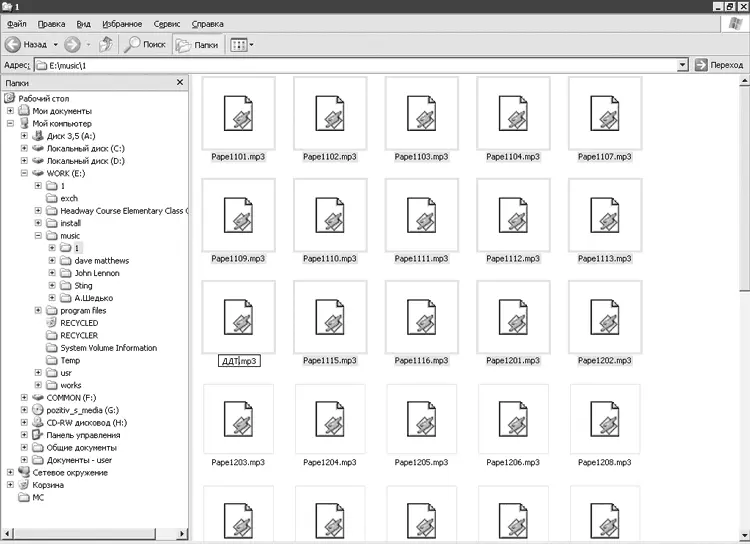
Рис. 4.7.Групповое переименование
Как сделать перезапись файлов в Проводнике более удобной?
Если при копировании в Проводникевозникает возможность перезаписи уже существующих файлов, то появляется окно с запросом на подтверждение перезаписи и кнопками Да, Да для всехи Нет. Кнопка Нет для всехотсутствует. Поэтому приходится нажимать кнопку Нетдля каждого файла. Хорошо, если их пять или десять, а если файлов больше 50? Вот тут-то и пригодится маленькая хитрость: если нажать кнопку Нет, удерживая нажатой клавишу Shift, то эффект аналогичен нажатию несуществующей кнопки Нет для всех, то есть для всех подобных запросов будет автоматически задаваться отмена перезаписи файла.
Как сделать, чтобы при запуске Windows автоматически открывались папки, с которыми я работал в прошлый раз?
Согласитесь, после включения компьютера приятнее вместо Рабочего столасо множеством ярлыков и надоевшей заставкой видеть папки, с которыми вы работали в последний раз. В таком случае проще попасть сразу в нужную колею и сосредоточится на работе или учебе. Заставить Windows XP запоминать информацию об открытых окнах легко: достаточно в Проводникев меню Сервис→ Свойства папкии на вкладке Видустановить флажок Восстанавливать прежние окна папок при входе в систему.
Не хочу, чтобы компьютером пользовались в мое отсутствие. Как установить пароль и блокировать машину?
Операционная система Windows XP позволяет защитить компьютер от нежелательного доступа: любой пользователь, который обладает достаточными правами, может установить пароль на доступ к компьютеру. Делается это очень просто. Нажмите сочетание клавиш Ctrl+Alt+Delete, откроется окно Безопасность Windows. Здесь нажмите кнопку Смена пароля. Откроется еще одно окно, в котором будет предложено ввести старый пароль (скорее всего, его у вас не было, поэтому оставьте это поле пустым), также потребуется два раза ввести пароль, который вы желаете установить для защиты компьютера. Система требует ввести новый пароль два раза, чтобы исключить вероятность описки.
Читать дальше
Конец ознакомительного отрывка
Купить книгу