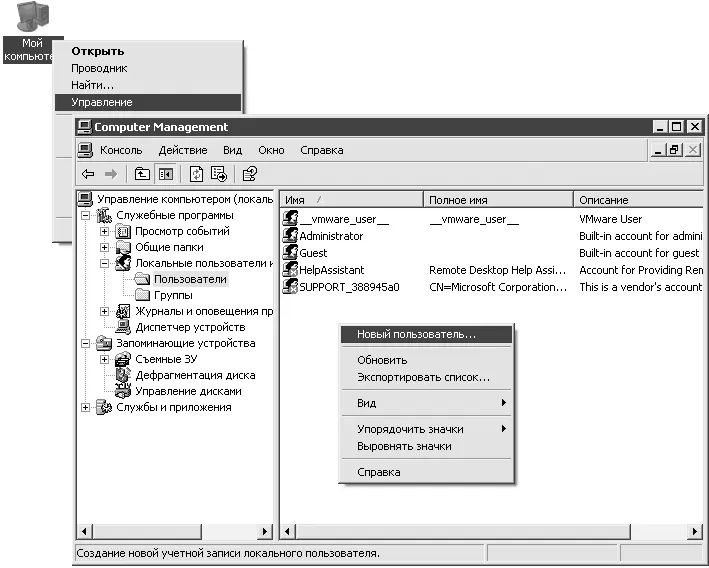Теперь, когда пароль на вашу учетную запись установлен, можно заблокировать компьютер с помощью сочетания клавиш Windows+Lлибо Ctrl+Alt+Delete, нажав в окне Безопасность Windowsкнопку Блокировка. После этих действий для продолжения работы с компьютером потребуется ввести пароль, который вы только что установили.
Примечание
Если при нажатии сочетания клавиш Ctrl+Alt+Delete вместо окна Безопасность Windows у вас появляется Диспетчер задач Windows, для смены пароля откройте Панель управления и затем Учетные записи пользователей. В одноименном окне выберите свое имя пользователя и нажмите расположенную чуть ниже кнопку Сменить пароль.
Какие пароли не стоит использовать?
Если вы не хотите, чтобы вашу почту читали еще десять человек, а документы с вашего компьютера разошлись тиражом по всему офису, то при выборе пароля старайтесь избегать использования в нем следующих комбинаций символов:
• повторений или регулярных последовательностей, например: 123456, 111111, qwerty и т. д.;
• имен, фамилий, даты рождения, номеров телефонов и любой другой общедоступной личной информации, которую злоумышленник может легко узнать;
• названий городов, стран, фирм и организаций (особенно в которых вы работаете), например: Microsoft, МОССАД и т. д.;
• названия производителя вашего компьютера или монитора, например: Acer, Asus, Sony и т. д.
Кроме того, не используйте пароль, идентичный имени, например: администратор, user и т. д.
Где лучше хранить свой пароль?
Самый лучший вариант – хранить пароль в голове, не доверяя его всяческим бумажкам и не записывая на видных местах: мониторе, холодильнике и т. д. Хранение паролей в телефоне не такой уж и плохой вариант, если только телефон защищен от попадания в руки злоумышленника.
Те, кому приходится хранить не один и не два, а десятки сложных паролей, часто прибегают к помощи специализированных программ, поскольку большое количество паролей в среднестатистическую голову просто не помещается. Одна из таких утилит – fSekrit ( fsekrit.donationcoder.com). Все пароли она хранит в зашифрованном файле, для просмотра которого требуется также ввести пароль. Получается легкий каламбур: одним паролем вы защищаете все свои остальные пароли.
Я работаю на компьютере не один. Как настроить Windows для нескольких пользователей?
Система Windows XP позволяет работать за одним компьютером нескольким независимым пользователям, то есть у каждого из них будут свой Рабочий стол, своя папка Мои документыи персональные настройки системы, изменить которые не сможет другой пользователь.
Чтобы осуществить задуманное, создайте несколько учетных записей, каждую из которых назначьте определенному пользователю. Откройте Панель управления→ Администрирование→ Управление компьютеромили щелкните правой кнопкой мыши на значке Мой компьютери в открывшемся меню выполните команду Управление(рис. 4.8).
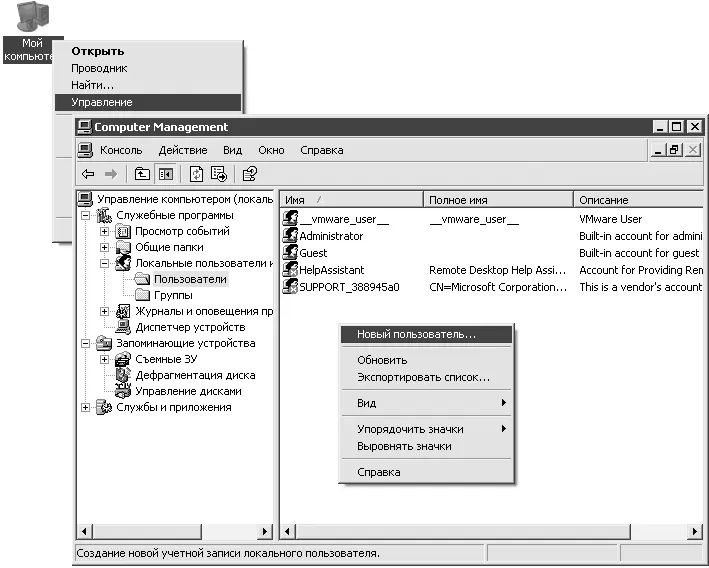
Рис. 4.8.Создание нового пользователя
С помощью дерева служб в левой части открывшегося окна перейдите в каталог Служебные программы→ Локальные пользователи и группы→ Пользователи. В правой части окна щелкните правой кнопкой мыши на пустом пространстве и выберите в открывшемся меню команду Новый пользователь. Система предложит вам указать для него имя и пароль. После перезагрузки или завершения текущего сеанса вы сможете зайти в систему, используя данное имя пользователя и пароль.
Примечание
Есть и более простой способ создания нового пользователя (откройте Панель управления → Учетные записи пользователей и нажмите кнопку Добавить), но в книге умышленно предложен другой способ, поскольку с помощью окна, изображенного на рис. 4.8, в дальнейшем вы сможете управлять всей системой. Поэтому лучше привыкнуть к его использованию заранее.
Как быстро переключаться между двумя пользователями, не закрывая их программ?
Windows XP позволяет работать двум пользователям практически одновременно за одним компьютером. Нажав всего пару клавиш, вы можете войти в систему под другим именем пользователя, например это может быть ваш младший брат. И когда вам потребуется снова войти на компьютер под своей учетной записью, не придется кропотливо закрывать все программы – достаточно просто в меню Пусквыбрать команду Завершение сеанса, а затем в открывшемся окне – Смена пользователя. Щелкните кнопкой мыши на названии своей учетной записи в экране приветствия или введите свое имя пользователя, если экран приветствия отключен и перед вами возникнет ваш Рабочий столс открытыми документами и программами, и введите свой пароль. Когда с работой будет покончено и младшему брату захочется продолжить раскладывать пасьянс Косынка, вам достаточно просто снова выбрать команду Смена пользователяи войти в Windows под учетной записью брата – на экране вновь возникнет его незавершенный пасьянс.
Читать дальше
Конец ознакомительного отрывка
Купить книгу