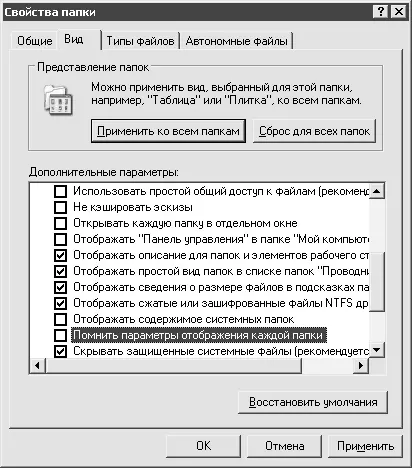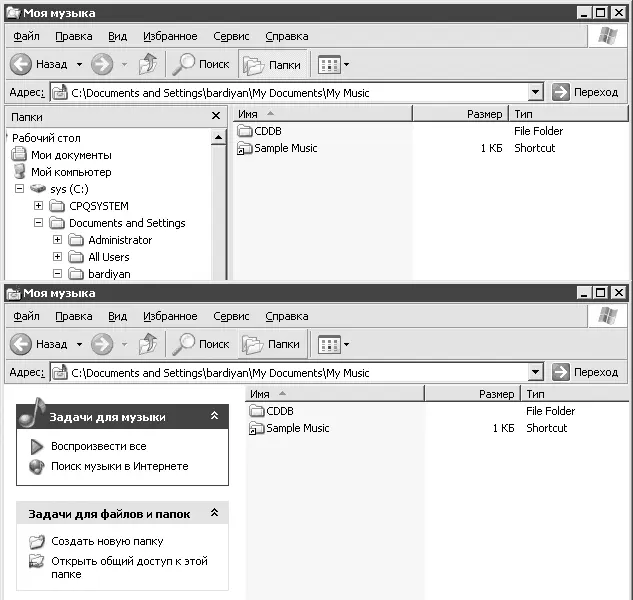Как сделать, чтобы в папке сначала отображались самые новые файлы?
Если вы заметили, в верхней части окна Проводникарасположены пункты меню. Выполните команду меню Вид→ Упорядочить значки→ Изменен. Подобным образом можно упорядочить файлы и по другим критериям, таким как имя, размер, комментарий. Для этого нужно лишь в подменю Упорядочить значкивыбрать соответствующую команду.
Однако каждый раз использовать меню Вид, чтобы изменить порядок сортировки, не очень-то удобно, поэтому существует более быстрый способ. Сначала выберите табличное представление данных. Делается это так: откройте меню Види в нем выберите пункт Таблица. Файлы и папки упорядочатся в виде удобной таблицы, а сверху появятся названия столбцов (рис. 4.2). Теперь достаточно щелкнуть на любом из столбцов (например, Размер), и список автоматически будет отсортирован по его значению (в данном случае по размеру файлов – самые большие окажутся в верхней части списка). Повторный щелчок на столбце приведет к тому, что сортировка будет произведена в обратном порядке (в данном случае вверху списка уже окажутся самые маленькие файлы).

Рис. 4.2.Список файлов в виде таблицы
Обратите внимание, что по умолчанию сделанные вами настройки сохраняются только для текущей папки. О том, как применить их для всех папок на диске, вы узнаете далее.
Каждая папка в Проводнике выглядит по-разному. Как привести все к одному виду?
Если у вас в одной папке файлы представлены, например, в виде таблицы, а в другой – в виде списка или значков, то, прежде чем что-либо менять, определите, какое именно представление файлов и папок для вас наиболее удобно. Чаще всего используется отображение в виде таблицы (в меню Видвыберите Таблица).
Далее перейдите в меню Сервис→ Свойства папки. В открывшемся окне перейдите на вкладку Види снимите флажок Помнить параметры отображения каждой папки(рис. 4.3). Теперь нажмите кнопку Применить ко всем папками наслаждайтесь результатом.
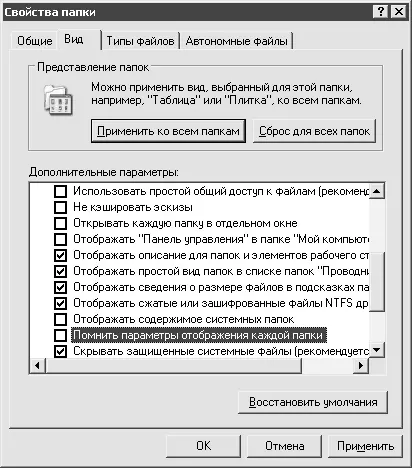
Рис. 4.3.Настройка единого вида папок в Проводнике
Компьютер – вещь, несомненно, удобная, в частности для просмотра и хранения фотографий. Существует великое множество программ для создания фотоальбомов и просмотра фотографий: какие-то из них платные, какие-то – нет, у каждой есть свои плюсы и минусы, но пока лучше не используйте их. В Windows XP скрыто довольно много возможностей, и для начала хорошо бы научиться использовать их в полной мере, а уж только потом устанавливать программы сторонних разработчиков.
Итак, как создать фотоальбом средствами Windows XP?
• Создайте на любом диске, кроме С:, соответствующую папку и назовите ее как-нибудь понятно, например Фотоальбом.
• Щелкните на созданной папке правой кнопкой мыши и в открывшемся меню выберите команду Свойства. В открывшемся окне перейдите на вкладку Настройка, под строкой Использовать в качестве шаблона следующую папкувыберите пункт Фотоальбоми установите флажок Применять этот же шаблон ко всем подпапкам(рис. 4.4).

Рис. 4.4.Свойства создаваемого фотоальбома
Примечание
Создание фотоальбома описанным способом возможно, только если вы не воспользовались предыдущим советом и не убрали флажок Помнить параметры отображения каждой папки.
Как отобразить типичные задачи для папки?
В ПроводникеWindows XP упрощено выполнение основных задач с файлами и папками. В левой части окна Проводникарасположена область Задачи для файлов и папок(рис. 4.5, внизу). Если вы ее не видите, то, скорее всего, окно вашего Проводникавыглядит, как на рис. 4.5, вверху. Это легко исправить. Нажмите кнопку Папки, расположенную на панели инструментов Проводника.
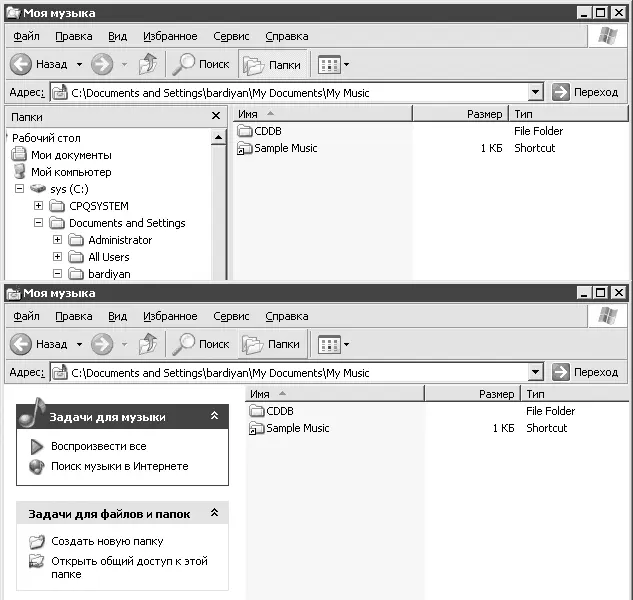
Рис. 4.5.Проводник преображается нажатием всего одной кнопки
Читать дальше
Конец ознакомительного отрывка
Купить книгу