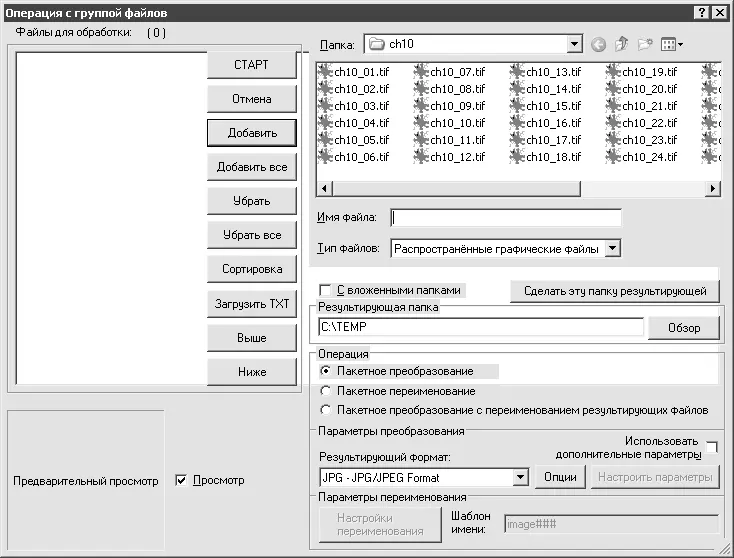В строке Errors(Ошибки) выберите один из подходящих вариантов: Stop For Errors(останавливать при возникновении ошибок) или Log Errors To File(записывать ошибки в файл) – в этом случае обработка прерываться не будет. Если вы выбрали последний вариант, нажмите кнопку Save As(Сохранить как) и укажите папку, в которую собираетесь сохранить файлы с записанными ошибками.
Все готово, можете приступать. Нажмите кнопку OKи запаситесь терпением. Процесс преобразования будет отражаться на экране.
IrfanView
Этот бесплатный программный продукт (именно так уважительно хочется называть IrfanView), несмотря на свой скромный размер, обладает богатыми возможностями пакетной обработки изображений. Средствами IrfanView также можно выполнить задачу, которая выше была решена с помощью Adobe Photoshop.
Запустите IrfanView и выполните команду меню File→ Batch Conversion/Rename(Файл → Пакетная конверсия/переименование) или нажмите клавишу B. В открывшемся окне (рис. 10.23) выполните следующие операции:
• в правой части окна выберите каталог-источник изображений, требующих обработки;
• выделите нужные изображения и нажмите кнопку Add(Добавить) или Add all(Добавить все);
• в строке Output directory(Результирующая папка) укажите, куда следует сохранить результаты преобразования;
• в области Batch conversion settings(Параметры преобразования) в списке Output format(Результирующий формат) выберите формат, в котором будут сохранены изображения, и нажмите кнопку Options(Опции), чтобы задать параметры сжатия;
• в разделе Batch conversion settings(Параметры преобразования) установите флажок Use advanced options(Использовать дополнительные параметры) и нажмите кнопку Set advanced options(Настроить параметры) – здесь задается множество параметров: если хотите уменьшить размер изображения, установите флажок Resize(Изменить размер), если обрезать – установите флажок Crop(Обрезать);
• чтобы приступить к преобразованию, нажмите кнопку Start(Старт).
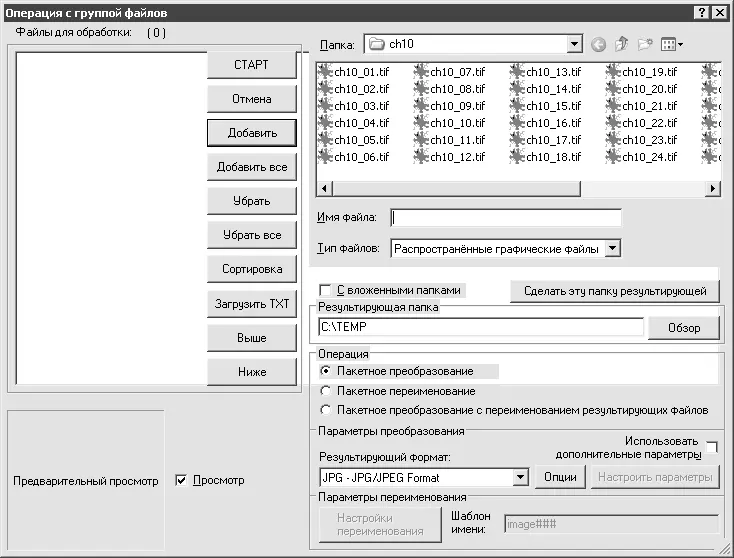
Рис. 10.23.Настройка пакетного преобразования в IrfanView
Справедливости ради стоит отметить, что рассмотренный пример пакетной обработки средствами Adobe Photoshop и IrfanView – лишь малая толика возможностей этих программ. Поэкспериментируйте – и вы будете удивлены количеством существующих параметров.
Можно ли редактировать JPEG без потери качества?
Наверняка вы замечали, что при сохранении JPEG-файла в любом графическом редакторе сжатие файла происходит повторно и качество теряется весьма заметно. Чтобы избежать ненужного сжатия, воспользуйтесь программой BetterJPEG (данную утилиту вы можете найти на сайте www.betterjpeg.com ), которая способна без снижения качества изображения выполнять такие операции, как вращение, обрезка, искажение, внедрение EXIF, устранение эффекта «красных глаз», перенос изображения в другой редактор и т. д. Уникальность программы заключается в том, что при своей работе она не производит повторной компрессии блоков информации, которые не попадают непосредственно в область редактирования.
Примечание
Русскоязычные пользователи, проживающие в странах бывшего СССР, могут бесплатно использовать программу в некоммерческих целях, воспользовавшись специальным ключом, доступным по адресу www.betterjpeg.com/testkey/betterjpeg.reg.
Я слышал, что есть программы, позволяющие создавать трехмерные модели по фотографиям. Как с ними работать?
3DMeNow – программа, которая позволяет создать объемную модель вашей головы даже по одной фотографии (в идеале – по двум). Полученную модель вы можете вращать в любых направлениях и осматривать с любых сторон. Но это еще не все – получившуюся 3D-голову можно заставить говорить, подмигивать и корчить рожицы.
Первым делом необходимо найти хотя бы одну фотографию, на которой вы смотрите в объектив. Затем откройте ее в графическом редакторе и обрежьте лишний фон, оставив по возможности одну только голову (с ушами, естественно). После запустите 3DMeNow и нажмите классическое сочетание Ctrl+N(или щелкните кнопкой мыши на значке с надписью New), чтобы создать новый проект. Появится окно, в котором вы сможете указать адрес к своей фронтальной и боковой фотографиям. Нажмите кнопку OKи приступайте. На экране появятся три окна: вид спереди, вид сбоку и трехмерная модель. Первое, что от вас требуется, – это передвигая синие точки на изображении лица спереди, подогнать зеленый овал под габариты «подопытного» лица. В окне трехмерной модели справа внизу уже сейчас должно возникнуть что-то отдаленно напоминающее голову.
Читать дальше
Конец ознакомительного отрывка
Купить книгу