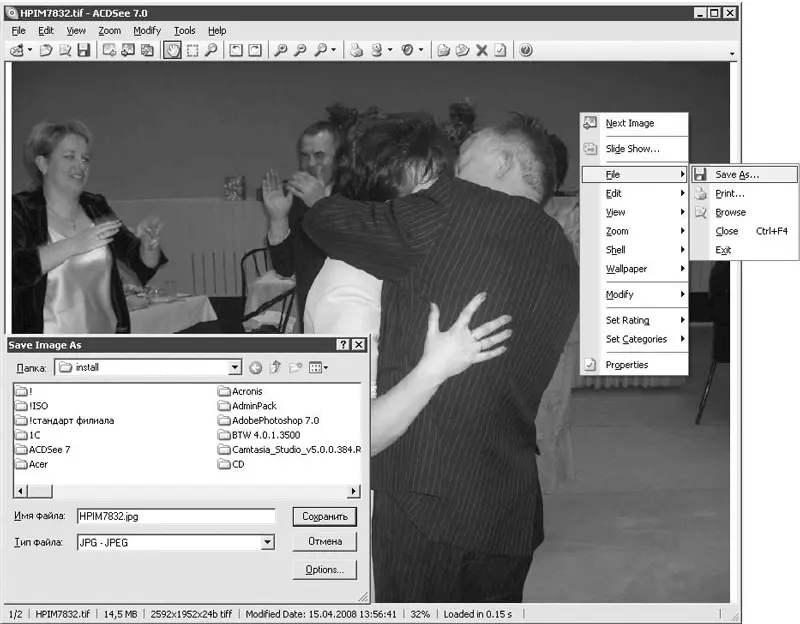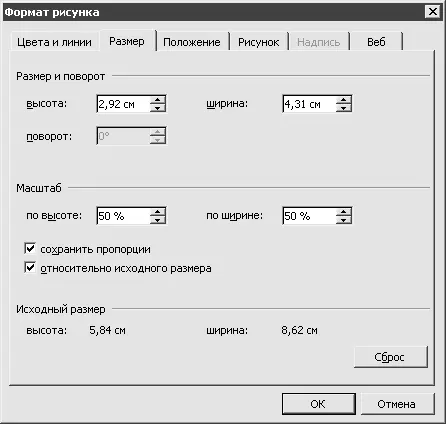Другое достоинство GIF-рисунков – возможность загружать их чересстрочным методом. Если графический файл имеет большой размер и загружается из Интернета долго, пользователь увидит сначала лишь нечеткие контуры будущего рисунка, а по мере загрузки изображение будет постепенно «проявляться».
И, наконец, еще одно достоинство GIF-файлов – они могут содержать не только статичные изображения, но и целые анимационные фрагменты. На самом деле эти фрагменты представляют собой последовательности нескольких статичных кадров, а также информацию о том, сколько времени каждый кадр должен задерживаться на экране.
ACDSee
Это еще один коммерческий продукт, предназначенный для работы с изображениями, который стал весьма известным, оброс всевозможными дополнительными функциями, благодаря чему превратился из простой программы просмотра изображений в небольшой графический редактор. Основное назначение ACDSee – просматривать изображения, поэтому программу иногда называют просмотрщиком. Однако, как уже говорилось, она умеет не только «смотреть», но и редактировать (рис. 10.20).
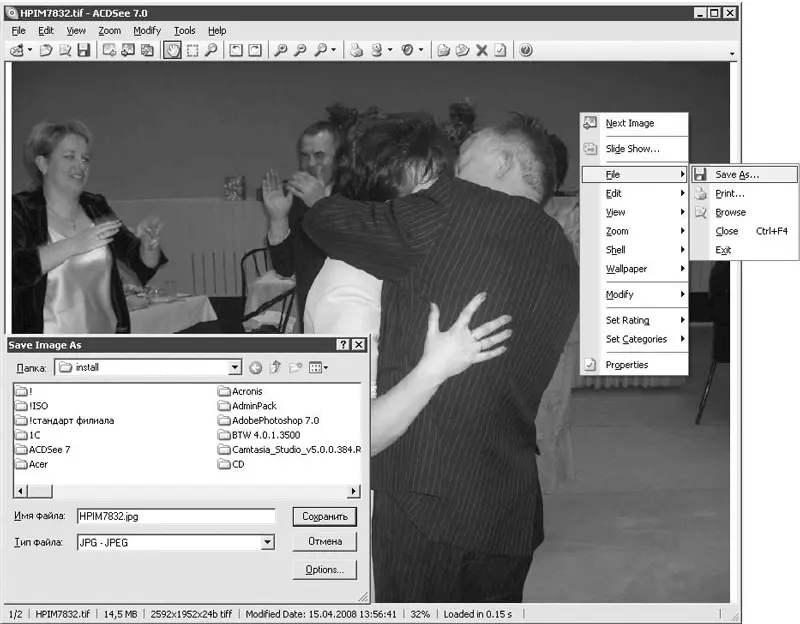
Рис. 10.20.Оптимизация изображения с помощью ACDSee
Чтобы оптимизировать графический файл, откройте его с помощью программы ACDSee, щелкните правой кнопкой мыши на изображении и в открывшемся меню выполните команду File→ Save As. Перед вами откроется окно, в котором нужно будет указать тип файла для сохранения (GIF или JPEG) и папку, куда необходимо поместить оптимизированное изображение. Но не спешите нажимать кнопку Сохранить! Сначала нажмите кнопку Options– откроется окно с параметрами оптимизации, где вы сможете задать нужные настройки.
IrfanView
Это еще один просмотрщик графических файлов, но на этот раз бесплатный и характеризующийся при этом наличием широких возможностей настраива 362ния. Кстати говоря, это отличная программа – я перешел от ACDSee к IrfanView. Программу вы можете найти на сайте www.irfanview.com , потому что последняя минимально загружает систему и при этом обладает всеми необходимыми мне возможностями, в том числе способна оптимизировать изображения.
Откройте необходимый графический файл, нажмите клавишу Sили выполните команду меню File→ Save As, и перед вами откроется окно с панелью оптимизации (справа). В зависимости от того какой формат вы выберете в строке Тип файла, на панели оптимизации будут появляться необходимые настройки.
Чтобы уменьшить разрешение открытого изображения, нажмите сочетание клавиш Ctrl+Rили выполните команду меню Image→ Resize/Resample. В открывшемся окне на панели справа будет представлен список доступных стандартных размеров, которым и рекомендуется воспользоваться.
Microsoft Word
Да, именно Microsoft Word! Вам не показалось, и это не описка. Спешу заверить: я не употребляю в пищу галлюциногенных грибов, не засиживаюсь в машине с включенным двигателем и хорошо высыпаюсь. Просто Word таит в себе много неожиданностей. Заинтригованы? Тогда вперед.
Оптимизация изображения основана на том, что данная программа способна сохранять документы как веб-страницы. Итак, откройте редактор и создайте пустой документ (нажмите сочетание клавиш Ctrl+N), разместите в нем картинку, требующую оптимизации (выполните команду меню Вставка→ Рисунок→ Из файла). Далее откройте меню Файли выберите команду Сохранить как веб-страницу. Дайте название файлу (к примеру, my_page) и сохраните. В той папке, куда вы сохранили файл my_page.htm, найдите папку с названием my_page.files. В ней вы найдете оптимизированное (по сравнению с исходным) изображение – скорее всего, в формате JPG.
Согласитесь, довольно изящный способ. Он идеально подходит, если под рукой нет специализированных программ, предназначенных для работы с графикой. Уменьшить размер изображения с помощью Microsoft Word тоже возможно. Щелкните на внедренном в документ рисунке правой кнопкой мыши, выберите в меню пункт Формат рисунка, в открывшемся окне перейдите на вкладку Размери в области Масштабизмените значение поля По высотеили По ширине(рис. 10.21).
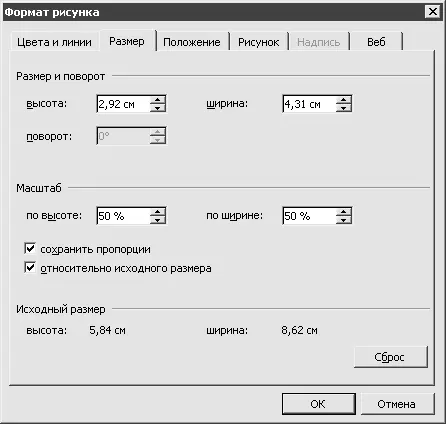
Рис. 10.21.Уменьшение размера изображения средствами Microsoft Word
Читать дальше
Конец ознакомительного отрывка
Купить книгу