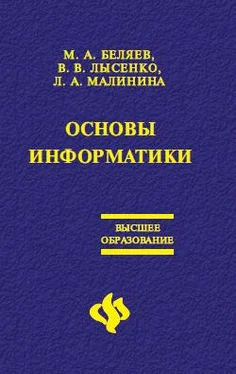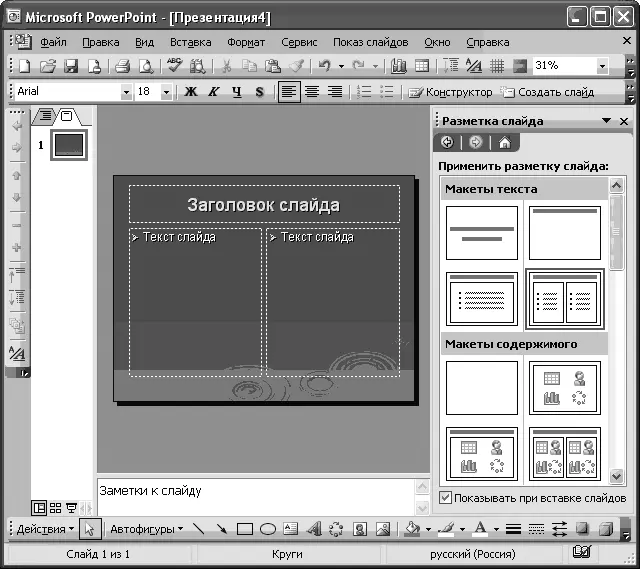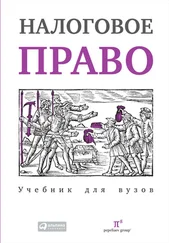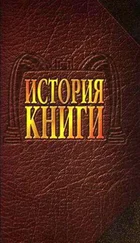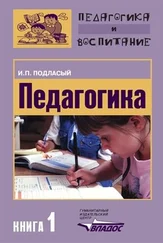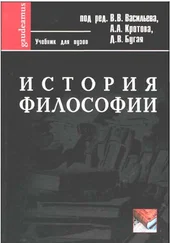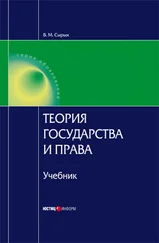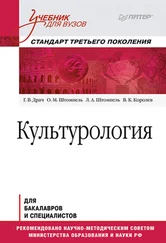В дальнейшем переходите от слайда к слайду и вводите необходимый текст. По окончании создания презентации сохраните ее как файл.
Создание презентации с использованием шаблона оформления
Для создания презентации с использованием шаблона оформления щелкните по ссылке Из шаблона оформления. В появившейся области задач выберите шаблон и щелкните по нему мышью. Если макет первого слайда должен быть другим, выполните команду Формат/Разметка слайда, а затем в области задач Разметка слайда (рис. 7.2) выберите нужный макет. На слайде или в области Структура введите текст для первого слайда.
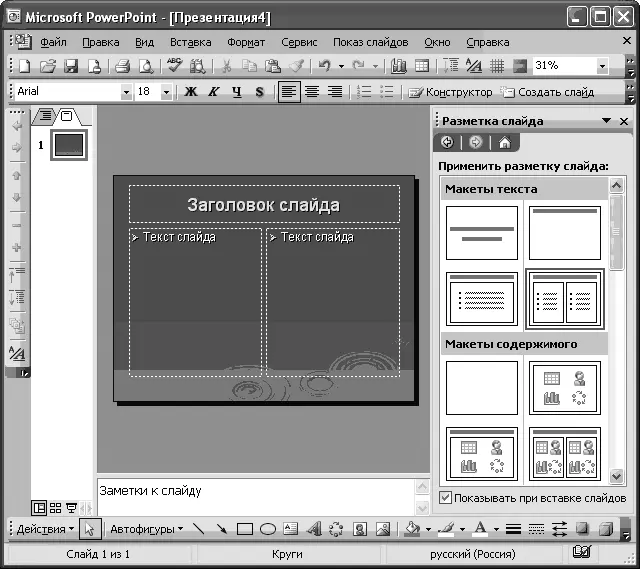
Рисунок 7.2. Разметки слайда
Для вставки нового слайда нажмите кнопку Создать слайд и выберите макет для слайда. Далее последовательно добавляйте слайды, выбирайте для них подходящие макеты. По окончании создания презентации сохраните ее как файл.
7.2. Редактирование презентации
Добавление слайда
Для добавления слайда перейдите к отображению слайда, после которого добавляется новый слайд, и нажмите кнопку Создать слайд или последовательно выбрать Вставка – Создать слайд. Можно также в области эскизов щелкнуть правой кнопкой мыши по эскизу слайда, после которого добавляется новый, и выбрать команду Создать слайд.
После этого в области задач Разметка слайда выберите нужный макет. На слайде или в области Структура введите текст нового слайда. Можно создать копию существующего слайда. Для этого перейдите к отображению дублируемого слайда и выполните команду Вставка – Дублировать слайд.
Удаление слайда
Для того чтобы удалить слайд, выделите его эскиз в области структуры и нажмите клавишу клавиатуры Delete. Можно также щелкнуть по эскизу слайда в области эскизов правой кнопкой мыши и выбрать команду Удалить слайд.
Изменение порядка слайдов
Порядок слайдов можно произвольно изменять перетаскиванием эскизов слайдов в области эскизов. Для изменения порядка слайдов в презентации удобно пользоваться режимом отображения Сортировщик слайдов. Для перехода в этот режим выполните команду Вид – Сортировщик слайдов. Порядок слайдов изменяется перетаскиванием эскизов.
Изменение разметки слайда
Можно изменить первоначальную разметку слайда. Для изменения разметки выполните команду Формат – Разметка слайда, после чего будет отображена область задач Разметка слайда.
В области задач Разметка слайда выберите необходимый макет и щелкните по нему мышью. Выбранная разметка будет применена к слайду.
7.3. Создание элементов слайда
Создание текстового поля
Ввод текста на слайд осуществляется в специальных полях. Обычно при создании слайд уже имеет текстовые поля. При желании можно применить к слайду другую разметку, содержащую другие текстовые поля, но можно и вставить непосредственно в любое место слайда текстовое поле и ввести в него необходимый текст. Для вставки текстового поля выполните команду Вставка – Надпись и щелкните мышью на слайде в месте вставки текстового поля. На слайде появится небольшое поле, в котором мигает текстовый курсор.
Размер поля при вводе в него текста будет автоматически изменяться. По окончании ввода текста щелкните мышью в любом месте слайда за пределами этого поля.
Вставка рисунков
Чтобы вставить рисунок из коллекции клипов Microsoft Office, выполните команду Вставка – Рисунок – Картинки или нажмите кнопку Добавить картинку панели инструментов Рисование, после чего отобразится область задач Коллекция клипов. В поле Искать введите ключевое слово необходимого клипа и нажмите кнопку Начать. Щелкните мышью по эскизу найденного рисунка. Рисунок будет вставлен в центр слайда. В последующем рисунок можно переместить в произвольное место слайда.
Чтобы вставить рисунок из графического файла, выполните команду Вставка – Рисунок – Из файла или нажмите кнопку Добавить рисунок панели инструментов Рисование, после чего появится окно Добавление рисунка.
В окне следует перейти к нужной папке, а затем дважды щелкнуть левой кнопкой мыши по значку файла вставляемого рисунка или выделить значок файла вставляемого рисунка и нажать кнопку Вставить. Рисунок будет вставлен в центр слайда. В последующем рисунок можно переместить в произвольное место слайда.
Читать дальше