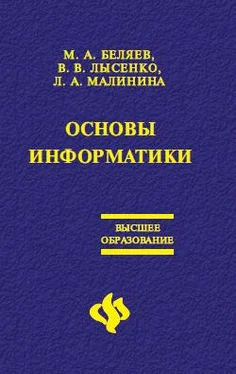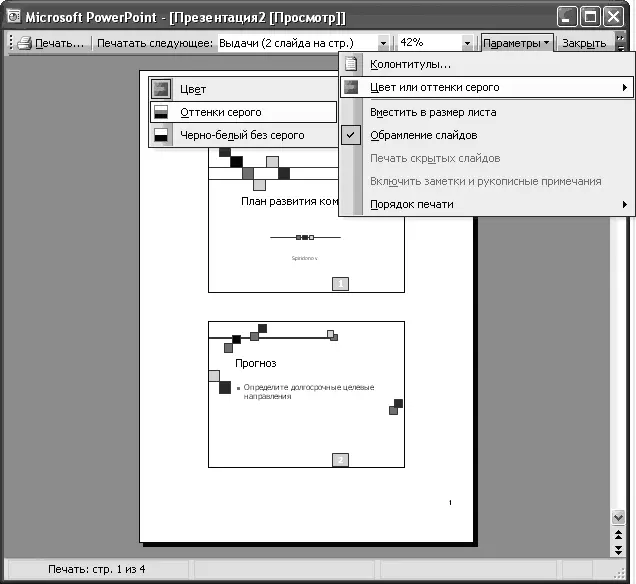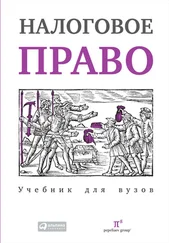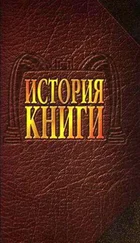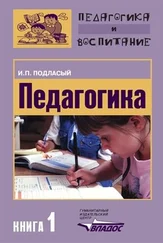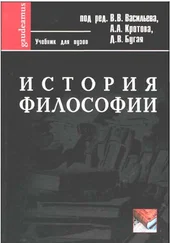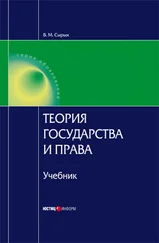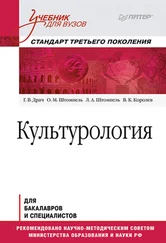Для выделения одного абзаца – навести указатель мыши на абзац и три раза щелкнуть левой кнопкой мыши.
Представленные выше способы выделения фрагментов текста основаны на использовании мыши. Но можно обойтись и без нее, а в некоторых случаях без мыши даже удобнее. Выделять фрагменты текста можно перемещением курсора клавишами клавиатуры при нажатой клавише Shift.
Для того чтобы снять выделение фрагмента текста, следует один раз щелкнуть левой кнопкой мыши вне выделенного текста.
7.7. Печать документов Microsoft Power Point
Возможности печати в Microsoft Power Point
Вывод презентаций на печать не является основной задачей Microsoft Power Point. Однако при подготовке к докладу удобно пользоваться отпечатанными материалами. В Microsoft Power Point можно настроить различные режимы печати. Перед печатью презентации рекомендуется перейти в режим предварительного просмотра.
Предварительный просмотр презентации
Для перехода в режим предварительного просмотра следует нажать кнопку Предварительный просмотр панели инструментов Стандартная или выполнить команду Файл – Предварительный просмотр. В режиме предварительного просмотра в раскрывающемся списке Печатать следующее можно выбрать режим просмотра и последующей печати презентации.
В Microsoft Power Point можно установить следующие режимы предварительного просмотра и печати.
В режиме Слайды на отдельных страницах печатаются собственно изображения слайдов, которые будут отображаться на экране при показе презентации.
В режиме Выдача печатаются несколько слайдов на одной странице. Можно выбрать количество слайдов, печатаемых на одной странице (от 1 до 9), а также ориентацию страницы бумаги, на которой печатается выдача. При выборе режима Выдача (3 слайда на стр.) рядом со слайдами отображаются (а затем и печатаются) пустые линейки для рукописных записей.
В режиме Заметки на отдельных страницах отображаются слайды и соответствующие им заметки.
В режиме Структура печатается структура презентации, отображаемая в области структуры.
Нажав кнопку Параметры в режиме предварительного просмотра, можно выбрать особенности просмотра и печати презентации (рис. 7.5).
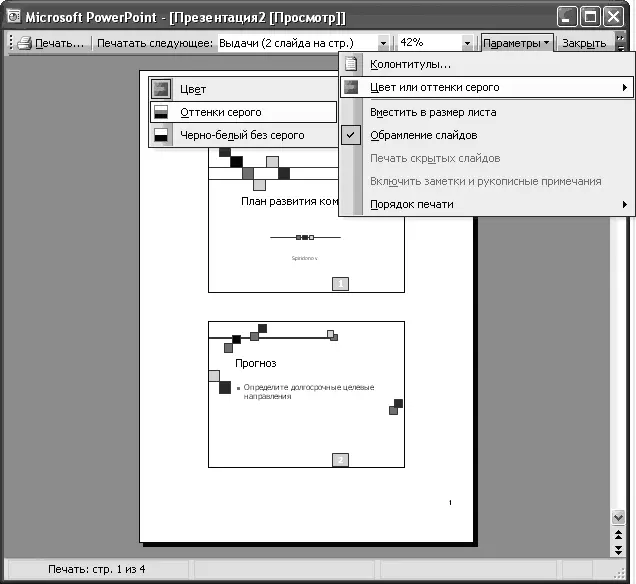
Рисунок 7.5. Предварительный просмотр слайдов
Во всех режимах предварительного просмотра (кроме Слайды) можно изменить ориентацию страницы бумаги при печати.
Для выхода из режима предварительного просмотра нажмите кнопку Закрыть или клавишу клавиатуры Esc.
Печать презентации
Независимо от режима отображения презентации при нажатии кнопки Печать панели инструментов Стандартная презентация печатается в том режиме, который был настроен при ее предварительном просмотре.
Чтобы настроить печать презентации, следует перейти в режим предварительного просмотра и после установки требуемого режима отображения нажать кнопку Печать.
Если презентацию необходимо напечатать так, как она отображается в предварительном просмотре, то в диалоговом окне Печать достаточно нажать кнопку ОК.
Для настройки печати презентации без перехода в режим предварительного просмотра можно выполнить команду Файл – Печать и произвести необходимые настройки непосредственно в диалоговом окне Печать.
7.8. Задание для самостоятельной работы
Подготовить презентацию туристической фирмы, занимающейся организацией путешествий и экскурсий.
1. Запустить MS Power Point и выбрать создание новой презентации.
2. Добавить в презентацию новые слайды (команда Создать слайд в меню Вставка), выбирая соответствующую разметку слайдов так, чтобы было создано 9 слайдов.
3. Первый слайд – разметка «титульный слайд».

4. Второй слайд – разметка «только заголовок», на котором необходимо сформировать графический объект средствами панели инструментов Рисование.
5. Третий слайд – разметка «заголовок и текст», метку-заполнитель Заголовок следует удалить.

6. Четвертый слайд – разметка «только заголовок», на котором необходимо сформировать графический объект средствами панели инструментов Рисование.
7. Пятый слайд – разметка «заголовок».
Читать дальше