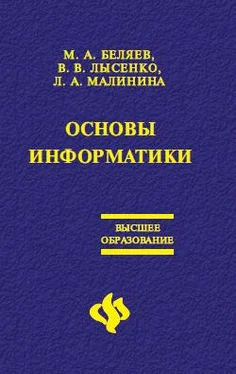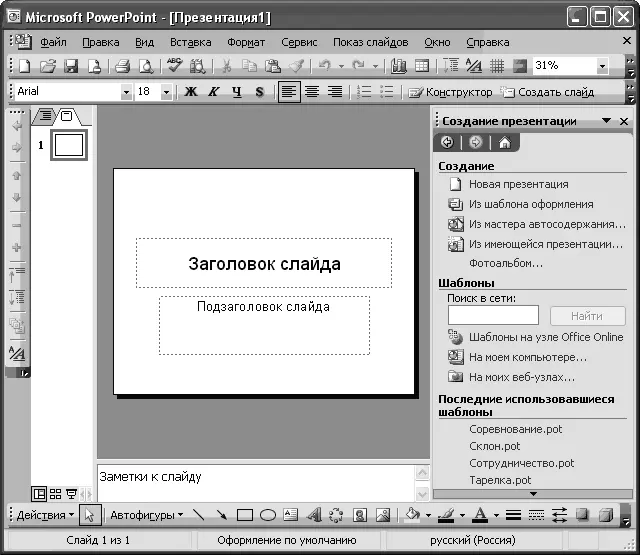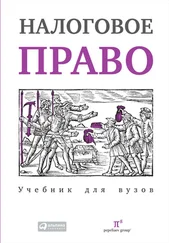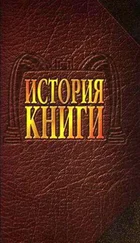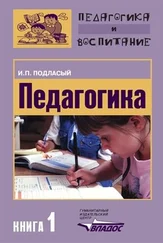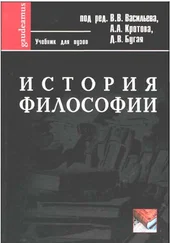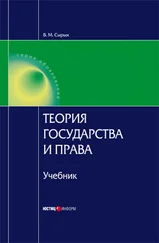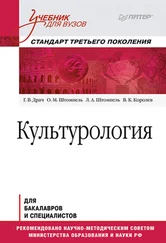В поле Размер бумаги выберите необходимый размер бумаги.
В поле Номер первой страницы введите номер, который появится на первой странице листа. Значение Авто, введенное в это поле, позволяет Microsoft Excel автоматически выполнить нумерацию страниц листа.
• Вкладка Поля.
Введите необходимые значения в поля Верхнее, Нижнее, Левое и Правое. Эти значения должны быть больше минимальных значений полей отступа, поддерживаемых принтером.
Группа Центрировать на странице. Для горизонтального центрирования данных листа на странице между левым и правым полями установите флажок Горизонтальное. Для вертикального центрирования данных листа на странице между верхним и нижним полями установите флажок Вертикальное.
• Вкладка Колонтитул.
Для задания встроенного верхнего или нижнего колонтитула в поле Верхний колонтитул или Нижний колонтитул выберите нужный верхний или нижний колонтитул.
• Вкладка Лист.
Для печати подписей столбцов на каждой странице в поле Сквозные строки введите строки, содержащие подписи столбцов. Для печати подписей строк на каждой странице в поле Сквозные столбцы введите столбцы, содержащие подписи строк.
Группа Печать. Для печати заголовков столбцов и строк установите флажок Заголовки строк и столбцов. Для печати сетки установите флажок Сетка. Чтобы распечатать примечания в конце листа, выберите флажок В конце листа в поле Примечания. Чтобы распечатать примечания в том виде, в каком они отображаются на листе Excel, выберите флажок Как на листе в поле Примечания.
Предварительный просмотр
Чтобы просмотреть каждую страницу документа в том виде, в каком она будет напечатана, выберите команду Предварительный просмотр. В режиме предварительного просмотра можно увидеть колонтитулы и заголовки печати, то есть текст, изображаемый на каждой печатаемой странице. Размер полей и ширину столбцов листа можно изменить, перетаскивая маркеры изменения размера.
• Для изменения параметров страницы нажмите кнопку Страница.
Глава 7
Электронные презентации Microsoft Power Point
В деловой жизни часто приходится сталкиваться с ситуацией, когда необходимо заинтересовать людей своими достижениями, привлечь внимание к деятельности фирмы, рассказать в доступной форме о товаре, сделать доклад на конференции, для защиты дипломной работы и др. В подобных случаях неоценимую помощь может оказать программа подготовки презентаций Power Point. Главное – придумать сценарий презентации, построенный на использовании картинок, анимации, броского запоминающегося текста. Презентация – это связанные между собой слайды. Слайды, создаваемые для электронной презентации, могут содержать текст, диаграммы, рисованные объекты и фигуры, а также картинки, слайд-фильмы, звуки и графику.
7.1. Создание презентации
Процесс создания презентации в Microsoft Power Point состоит из следующих этапов:
• выбор общего оформления;
• добавление новых слайдов и их содержимого;
• выбор разметки слайдов;
• изменение при необходимости оформления слайдов;
• изменение цветовой схемы;
• применение различных шаблонов оформления;
• создание эффектов анимации при демонстрации слайдов.
Способы создания презентаций
Для создания новой презентации удобно пользоваться областью задач Создание презентации (рис. 7.1). Если область задач не отображена, выполните команду Файл – Создать.
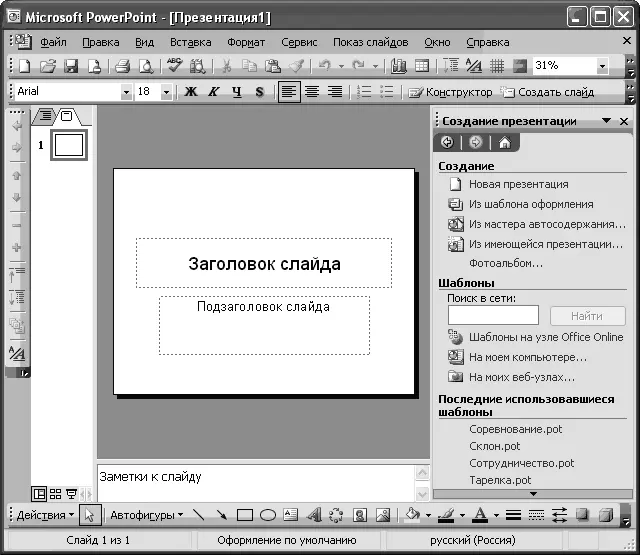
Рисунок 7.1. Окно презентации
Можно выбрать следующие способы создания презентации.
Новая презентация. Позволяет создавать презентацию с помощью пустых слайдов.
Из шаблона оформления. Позволяет создать презентацию на основе имеющегося шаблона Microsoft Power Point, содержащего основные элементы оформления, шрифты и цветовую схему.
Из мастера автосодержания. Позволяет создать презентацию на основе имеющегося шаблона оформления Microsoft Power Point, включающего основной предполагаемый текст слайдов.
Из имеющейся презентации. Презентация создается на основе уже имеющейся презентации с заданным оформлением.
Создание презентации с использованием мастера автосодержания
Для создания презентации с использованием мастера щелкните по ссылке Из мастера автосодержания. В появившемся окне мастера нажмите кнопку Далее. В следующем окне мастера выберите вид создаваемой презентации. Для просмотра возможных видов можно нажать соответствующую кнопку (Общие, Служебные, Проекты, Деловые) или нажать кнопку Все и просмотреть все виды. После выбора вида создаваемой презентации нажмите кнопку Далее. В следующем окне мастера необходимо выбрать способ вывода презентации для демонстрации. После выбора нажмите кнопку Далее. В следующем окне мастера можно ввести название всей презентации, содержимое нижнего колонтитула, а также выбрать объекты, помещаемые на Каждый слайд. После выбора нажмите кнопку Далее. В последнем окне мастера нажмите кнопку Готово. Результатом работы мастера будет набор слайдов, содержащих основные заголовки и подсказки для ввода текста. Структура и содержание презентации будут зависеть от выбранного при создании вида.
Читать дальше