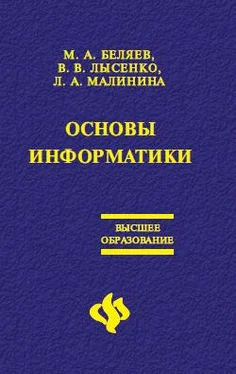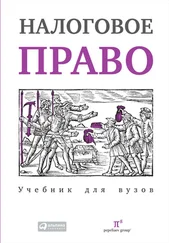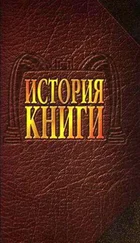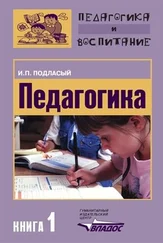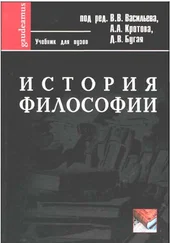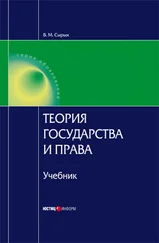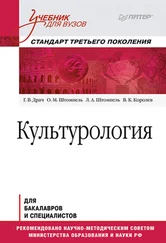на панели инструментов Проводника.
Операции с файловой структурой
Работая в Windows 2000 с файлами, вы можете осуществлять с ними самые разнообразные операции, основные из которых:
• навигация по файловой структуре;
• запуск программ и открытие документов;
• создание папок;
• копирование файлов и папок;
• перемещение файлов и папок;
• удаление файлов и папок;
• переименование файлов и папок;
• создание ярлыков;
• изменение атрибутов и др.
Выделение объектов
При работе с различными объектами системы Windows можно производить необходимые операции не с одним объектом, а с целой группой. Чтобы система знала, к каким объектам относится та или иная команда, их предварительно нужно маркировать (отметить).
Выделение группы файлов
Чтобы отметить несколько объектов, маркируйте первый объект, нажмите клавишу Ctrl и, удерживая ее нажатой, маркируйте другие объекты (выполняйте щелчок левой кнопкой мыши на других объектах).
Кроме того, маркировать файлы можно следующим образом:
1. Маркируйте первый необходимый объект.
2. Нажмите клавишу Shift и, удерживая ее, маркируйте последний из группы файлов, которые необходимо отметить.
В результате все имена файлов, находящиеся между первым и последним отмеченным файлом, будут маркированы.
Выделение всех файлов и папок
Чтобы отметить все файлы и папки текущего каталога, необходимо выбрать команду Выделить все в меню Правка окна любой папки.
Копирование и перемещение объектов
Чтобы скопировать какой-либо объект (файл, папку, ярлык) в Windows 2000, необходимо выполнить следующие действия:
• Открыть папку, содержащую объекторигинал, а затем папку, в которую должна быть помещена копия объекта; расположить оба окна таким образом, чтобы они были видны на экране одновременно.
• Отметить нужный объект (объекты) и переместить его, удерживая нажатой клавишу Ctrl и левую кнопку мыши, в целевую папку.
• Как только кнопка мыши будет отпущена, Windows создаст копию объекта.
Кроме того, объект может быть скопирован и путем перетаскивания в целевую папку. При этом необходимо удерживать нажатой правую кнопку мыши, а в появившемся контекстном меню выбрать команду Копировать.
Если вы выберете в контекстном меню команду Переместить, то объект будет не скопирован, а перенесен в целевую папку.
Использование буфера обмена для работы с объектами
Система Windows создает и обслуживает на компьютере невидимую для пользователя область памяти, называемую буфером обмена. Этой областью можно и нужно уметь пользоваться.
Принцип работы с буфером обмена очень прост:
1. Открываем папку-источник. Выделяем щелчком нужный объект.
2. Копируем или забираем объект в буфер. В первом случае объект остается в папке-источнике и может быть размножен. Во втором случае он удаляется из папки-источника, но может некоторое время храниться в буфере. Последняя операция называется вырезанием объекта.
3. Открываем папку-приемник и помещаем в нее объект из буфера обмена. Три указанные операции (Копировать, Вырезать и Вставить) можно выполнять разными способами. Классический прием состоит в использовании пункта Правка в строке меню, но более удобно пользоваться командными кнопками панели инструментов:

Самый же эффективный способ работы с буфером обмена состоит в использовании комбинаций клавиш клавиатуры:
CTRL + С – копировать в буфер;
CTRL + X – вырезать в буфер;
CTRL + V – вставить из буфера.
Эти приемы работают во всех приложениях Windows, и их стоит запомнить. Через буфер обмена можно переносить фрагменты текстов из одного документа в другой, можно переносить иллюстрации, звукозаписи, видеофрагменты, файлы, папки и вообще любые объекты.
Удаление файлов
Если определенные файлы становятся ненужными, их можно удалить с соответствующего носителя информации. Это позволит сэкономить память на жестком диске. Удалять файлы в Windows 2000 рекомендуется следующим образом:
1. Отметить значки файлов, которые необходимо удалить.
2. Выполнить щелчок правой кнопкой мыши на одном из отмеченных значков и выбрать в появившемся контекстном меню команду Удалить.
3. В диалоговом окне нажать кнопку Да, после чего Windows поместит отмеченные файлы в папку Корзина.
Читать дальше