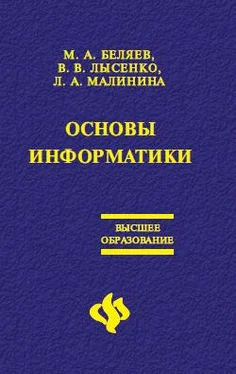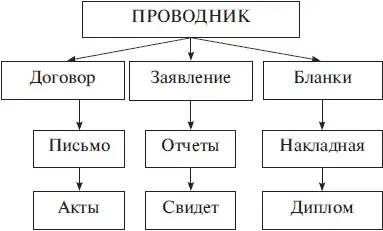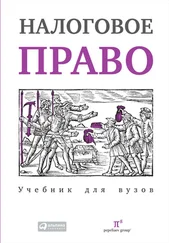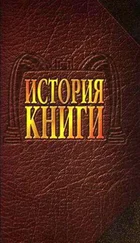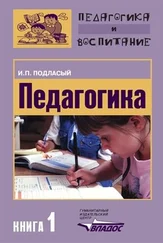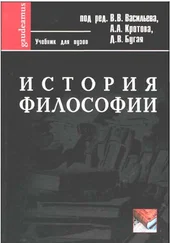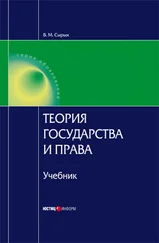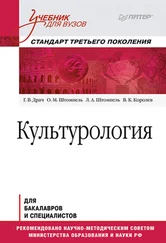11. На левой панели Проводника откройте папку С: \Windows\Temp. На правой панели убедитесь в наличии в ней папки Экспериментальная.
12. Найдите на левой панели Корзину и перетащите папку Экспериментальная на ее значок. Раскройте Корзину и проверьте наличие в ней только что удаленной папки. Закройте окно программы Проводник.
Упражнение. Создать и копировать файлы и каталоги (папки) с помощью программы Проводник
1. Запустите программу Проводник с помощью Главного меню (Пуск – Программы – Стандартные – Проводник).
2. Откройте «свой» каталог архива практических работ и в нем создайте предложенную на рисунке файловую структуру.
3. Создайте папку Проводник. Для этого в правом окне Проводника откройте контекстное меню и выберите команду Создать – Папку.
4. В папке Проводник создайте подкаталоги согласно схеме.
5. На левой панели Проводника разверните все папки созданной файловой структуры. Для этого выполните последовательно щелчки на необходимом значке узла «+».
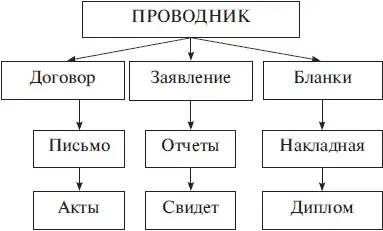
6. Скопируйте папку Акты в папку Диплом. Для этого в левом окне Проводника правой кнопкой мыши перетащите значок папки Акты и поместите его точно на значок Диплом и выберите команду Копировать.
7. Переместите папку Свидетельства в папку Бланки (перемещайте правой кнопкой мыши, выбирая команду Переместить).
8. Переименуйте папку Отчеты в папку Заявка. Для этого вызовите контекстное меню объекта папки Отчеты и выберите команду Переименовать, дальше введите с клавиатуры новое имя и обязательно нажмите клавишу Enter.
9. В папке Письма создайте текстовый файл, дав ему имя Налоговая инспекция. txt.
10. В папке Накладная создайте документ Microsoft Word, дав ему имя Канцелярские товары.
11. С помощью программы Проводник скопируйте файл Налоговая инспекция. txt в папку Проводник. Для этого сделайте папку Письма текущей, дальше на правой панели Проводника наведите указатель мыши на значок файла Налоговая инспекция. txt и, зацепив правой кнопкой, перетащите значок и поместите его точно на значок папки Проводник на левой панели Проводника, опустите кнопку и выберите команду Копировать.
12. Файл Канцелярские товары. dос переместите в папку Бланки. Для этого сделайте папку Накладная текущей, затем на правой панели Проводника наведите указатель мыши на значок файла Канцелярские товары и, зацепив правой кнопкой, перетащите значок и поместите его точно на значок папки Бланки на левой панели Проводника, опустите кнопку и выберите команду Переместить.
Работа с приложениями
Операционная система Windows 2000 позволяет пользователям работать с несколькими приложениями одновременно. При этом переключение между запущенными приложениями можно осуществлять посредством соответствующих кнопок на панели задач.
Запуск приложений
Запуск приложения в Windows 2000 может быть осуществлен одним из следующих способов:
• Посредством выбора соответствующей команды в стартовом меню.
• С помощью ярлыка, расположенного на рабочем столе.
• С помощью кнопки, расположенной на одной из панелей инструментов панели задач.
• С помощью диалогового окна Выполнить.
• С помощью программы Проводник.
Запуск приложений с помощью стартового меню
Чтобы запустить приложение с помощью стартового меню, необходимо выполнить следующие действия:
1. Выполните щелчок мышью на кнопке Пуск.
2. В открывшемся стартовом меню (это его первый уровень) будут отображены имена различных подменю и команд. Переместите курсор мыши на меню Программы.
3. В открывшемся подменю также будут отображены имена различных подменю и команд. Чтобы увидеть содержимое определенного меню (открыть меню), достаточно переместить указатель на его имя. Откройте нужное меню.
4. В открывшемся подменю выберите команду, запускающую соответствующее приложение.
4.5. Настройка элементов оформления Windows 2000
Настройка фона Рабочего стола
Операционная система Windows 2000 позволяет использовать в качестве фона Рабочего стола фоновый узор, фоновый рисунок или документ в формате HTML (в этом формате представляются Web-страницы Интернета). Выбор метода оформления осуществляют на вкладке Фон диалогового окна Свойства: Экран, которое открывают с помощью значка Экран в окне Панель управления или посредством пункта Свойства контекстного меню Рабочего стола.
Читать дальше