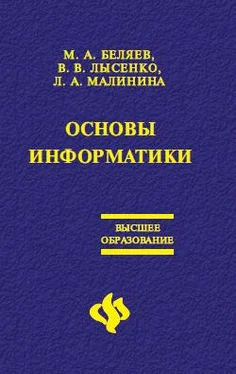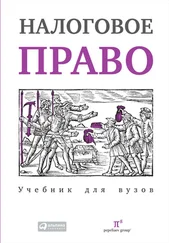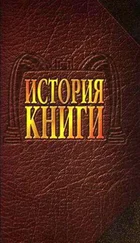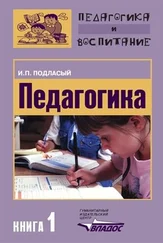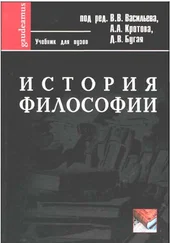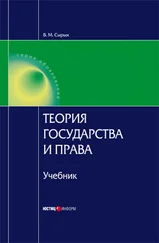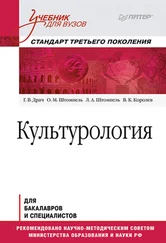8. Откройте окно С: \Windows\Temp. Щелчком выделите значок папки Экспериментальная. При нажатой клавише Ctrl щелчком выделите значок папки Мои эксперименты. Убедитесь в том, что в рабочей области одновременно выделено два объекта (групповое выделение).
9. Заберите выделенные объекты в буфер обмена комбинацией клавиш Ctrl + X. Убедитесь в том, что их значки исчезли в рабочей области папки.
10. Откройте окно папки Мои документы. Вставьте в него объекты, находящиеся в буфере обмена (Ctrl + V).
11. Выделите значки папок Экспериментальная и Мои эксперименты в папке Мои документы. Щелкните правой кнопкой мыши и в открывшемся контекстном меню выберите пункт Удалить. В открывшемся диалоговом окне подтвердите необходимость удаления объектов. Закройте окно папки Мои документы.
12. Двойным щелчком на значке откройте окно Корзина. Убедитесь, что в нем находятся значки удаленных папок Экспериментальная и Мои эксперименты. Выделите оба значка. Щелкните правой кнопкой мыши и в открывшемся контекстном меню выберите пункт Восстановить. Закройте Корзину.
13. Откройте окно папки Мои документы. Убедитесь в том, что в нем восстановились значки папок Экспериментальная и Мои эксперименты. Выделите оба значка. Удалите их с помощью клавиши Delete при нажатой клавише Shift. В открывшемся диалоговом окне подтвердите необходимость удаления объектов. Закройте окно папки Мои документы.
14. Откройте окно Корзины. Убедитесь в том, что объекты, удаленные при нажатой клавише Shift, не поступили в Корзину. Закройте Корзину.
Упражнение. Создать папки и файлы на Рабочем столе
1. На свободной поверхности Рабочего стола вызовите контекстное меню (щелкните правой кнопкой мыши) и выберите (наведите указатель мыши и щелкните левой кнопкой мыши) команду Создать – Папку.
2. Наберите на клавиатуре имя папки № Курса_Группа №, например, Курс 1_ Группа № 401 и нажмите клавишу Enter.
3. Откройте свою папку. Вы ее только что создали.
4. В текущей папке создайте еще две папки, дайте им названия Рабочий стол и Разное.
5. В папке Рабочий стол создайте документ Microsoft Word под именем Ответ. Для этого на свободной поверхности рабочего стола вызовите контекстное меню и выберите команду Создать – Документ Microsoft Word, дальше наберите на клавиатуре имя документа (файла), например, Ответ, и обязательно нажмите клавишу Enter.
6. Откройте документ с именем Ответ (наведите указатель мыши и выполните двойной щелчок). Обратите внимание: документ пуст; напечатайте названия всех объектов, находящихся на Рабочем столе вашего компьютера.
7. Сохраните изменения в документе, для этого выберите (наведите указатель мыши и щелкните левой кнопкой мыши) команду меню Файл – Сохранить.
8. В папке Разное создайте точечный рисунок под именем Картинка. Для этого на свободной поверхности рабочего стола вызовите контекстное меню и выберите команду Создать – Точечный рисунок.
9. Наберите на клавиатуре имя документа (файла), например, Картинка, и обязательно нажмите клавишу Enter.
10. Откройте документ с именем Картинка. Обратите внимание: документ пуст, нарисуйте квадрат, в нем треугольник, очертите квадрат кругом.
11. Сохраните изменения в документе. Для этого выберите (наведите указатель мыши и щелкните левой кнопкой мыши) команду меню Файл – Сохранить.
Упражнение. Создать файлы и каталоги (папки) с помощью Системы окон Мой компьютер.
1. Откройте папку Мой компьютер. В строке меню выберите команду Сервис – Свойство папки. Выберите вкладку Общие, в появившемся диалоговом окне поставьте флажок Открывать каждую папку в своем окне.
2. Создайте папку Мой компьютер\Ваш каталог архива Практических работ\Проводник\Договора\Письма\Пользователь. Для этого необходимо папку Письма сделать текущей (открыть последовательно окна перечисленных в спецификации объектов) и выполнить алгоритм создания папки. Закройте окна.
3. Создайте папку Мой компьютер\Ваш каталог архива Практических работ\Проводник\Заявления\Заявка\Свидетельства\Студент. Для этого необходимо папку Свидетельства сделать текущей (открыть последовательно окна перечисленных в спецификации объектов) и выполнить алгоритм создания папки. Закройте окна.
4. Создайте файлы Мой компьютер \ Ваш каталог архива Практических работ \Проводник\Договора\Письма\Пользователь\ответ. dос и Мой компьютер\Ваш Каталог архива Практических работ\Проводник\Договора\Письма\Пользователь\проба сил. txt
5. Для этого необходимо сделать папку Пользователь текущей, дальше использовать алгоритм создания документа. Закройте окна.
Читать дальше