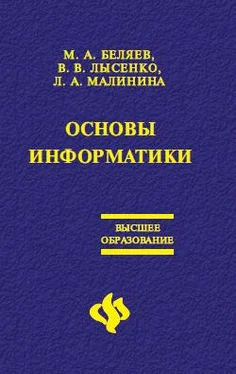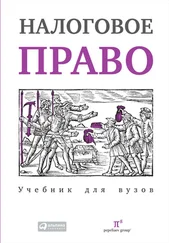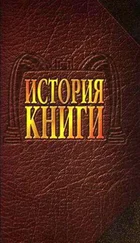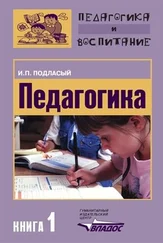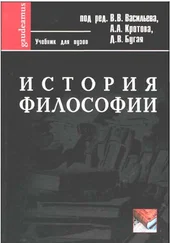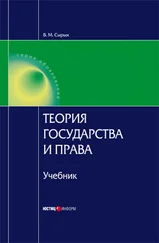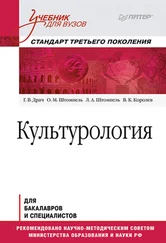114. В окне STUDENT: База данных выберите объект Отчеты, откройте отчет О Список студентов.
115. Если это потребуется, отредактируйте отчет «О Список студентов», используя режим Конструктор так, чтобы список студентов занимал минимальный размер и все данные были внесены в отчет полностью.
116. Закройте отчет. Закройте базу данных.
Организация связей между таблицами
К созданной ранее базе данных требуется добавить еще две таблицы. Таблицы должны содержать сведения о преподавателях и предметах, которые изучаются на первом и втором курсах. Один и тот же предмет могут вести несколько преподавателей. Opганизуем две таблицы, связанные между собой связью типа один (предмет) ко многим (преподавателям), чтобы при вводе данных использовать Список подстановки для автоматизации ввода данных.
1. Откройте базу данных «Student».
2. В режиме Конструктора создайте в базе данных новую таблицу, состоящую из двух столбцов: Название предмета (тип данных—текстовый, размер поля – 20) и Семестр (тип данных—числовой, размер поля – байт).
3. Закройте текущее окно, задав макету имя тПредметы и подтвердив создание ключевого поля. Access автоматически добавит к созданным Вами двум полям еще одно поле Код с типом данных Счетчик, определив это поле как ключевое.
4. Откройте вновь созданную таблицу. Обратите внимание на созданное новое поле со значком. Заполните таблицу, указав в ней названия трех предметов, изучаемых Вами на первых двух курсах. Поле Код заполняется автоматически. Закройте таблицу тПредметы.
5. Создайте еще одну таблицу в режиме Конструктора. Назовите ее Т.
Преподаватели
6. Создайте поля: Фамилия (тип данных – текстовый, размер поля – 20, описание – Фамилия преподавателя), Имя (тип данных текстовый, размер поля – 20), Отчество (тип данных – текстовый, размер поля – 20), Код предмета (тип данных – числовой, размер поля – длинное целое, описание – Предмет, который ведет преподаватель).
7. Нажмите на значок закрытия текущего окна тПреподаватели: таблица. Откажитесь от создания ключевого поля.
8. Откройте таблицу для заполнения.
9. Занесите в таблицу имена, отчества и фамилии 5 преподавателей, ведущих предметы, перечисленные в таблице тПредметы. Разные преподаватели могут вести один и тот же предмет. В столбце Код предмета проставьте цифры, соответствующие кодам предметов из таблицы Т_Предметы.
10. Нажмите на значок закрытия текущего окна тПреподаватели:
11. Нажмите на кнопку Схема данных

Панели инструментов.
12. В открывшемся окне Добавление таблицы во вкладке Таблицы установите курсор на тПредметы и нажмите кнопку Добавить
13. Установите курсор на тПреподаватели и снова нажмите кнопку Добавить. Закройте окно Добавление таблицы.
14. В окне Схема данных Вы видите две небольшие таблицы тПредметы и тПреподаватели. Для создания связи между этими Таблицами выполните следующие действия:
15. Поместите указатель мыши на пункт Код таблицы тПредметы.
16. Нажмите кнопку мыши и перетащите указатель на поле Код предмета таблицы тПреподаватели.
17. В открывшемся окне диалога установите флажок «Обеспечение целостности данных» и щелкните на кнопке Создать. Между двумя таблицами в окне Схема данных появится линия связи типа «один ко многим».
18. Закройте текущее окно, подтвердив сохранение.
Список подстановки
При заполнении таблицы тПреподаватели в поле Код предмета приходится заносить не название предмета, а его Код. Это очень неудобно, так как список предметов может быть расширен и трудно будет удержать в памяти все коды. Access позволяет автоматизировать операцию ввода данных с помощью Списка подстановки, создание которого обеспечивается наличием связи между двумя таблицами.
19. Откройте таблицу тПреподаватели в режиме Конструктора.
20. В столбце Тип данных для поля Код предмета выберите пункт Мастер подстановок.
21. В первом окне Мастера оставьте выбранным положение переключателя Объект «столбец подстановки» будет использовать значение из таблицы или запроса и щелкните на кнопке Далее.
22. Три положения переключателя второго окна Мастера выводят на экран список таблиц, запросов или объединяют эти два списка. Выберите таблицу тПредметы на роль источника подстановки. Щелкните на кнопке Далее.
23. Третье окно Мастера предлагает выбрать из таблицы тПредметы поля, участвующие в подстановке. Этот список обязан содержать то поле, содержание которого должно отображаться вместо численного значения, помещаемого из поля Код.
Читать дальше