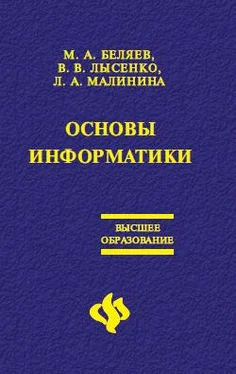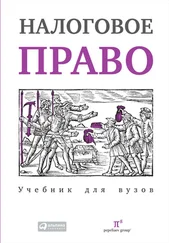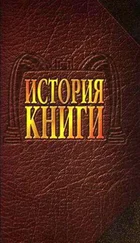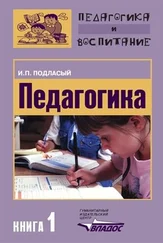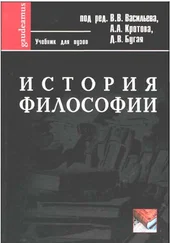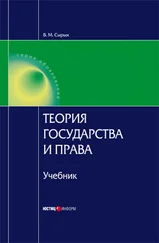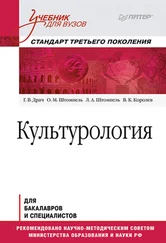47. Установите курсор на запрос Список всех студентов.
48. Нажмите клавишу и, ухватившись за значок запроса, переместите курсор мыши в сторону. Отпустите кнопку. Возникнет новый ярлык Копия Список всех студентов.
49. Установите курсор на новый ярлык и переименуйте его в Список студентов 271 группы.
50. Откройте запрос Список студентов 271 группы.
51. В меню Вид выберите режим работы Конструктор.
52. В столбце Группа в строке Условие отбора введите 271.
53. Нажмите на значок закрытия текущего окна, подтвердите сохранение макета Список студентов 271 группы: запрос на выборку.
54. Откройте запрос Список студентов 271 группы. Просмотрите содержимое запроса. Закройте текущее окно.
55. В исходной таблице в одной из записей измените номер группы на номер 271. Закройте таблицу.
56. Вновь откройте запрос Список студентов 271 группы. Убедитесь, что содержание запроса изменилось.
Создание формы при помощи Мастера форм
57. В окне Student: База данных выберите объект Формы, нажмите кнопку Создать.
58. В окне Новая форма выберите Мастер форм, а в качестве источника данных с помощью кнопки раскрывающегося списка выберите таблицу ТСтуденты. Нажмите кнопку <���ОК>.
59. Мастер форм позволяет сберечь время и быстро сконструировать привлекательную форму для записей любой таблицы.
60. В первом окне Мастера форм, в списке Таблицы и запросы указана выбранная таблица Т Студенты.
61. Щелкните на кнопке», чтобы добавить в список Выбранные поля: все поля таблицы.
62. Выделите пункт Код и щелчком на кнопке < уберите это поле обратно в левый список. Содержимое этого поля генерируется автоматически, а его значение несущественно для пользователя, поэтому не следует включать его в форму.
63. Щелкните на кнопке Далее.
64. В следующем окне диалога выберите для формы стиль В один столбец и щелкните на кнопке Далее.
65. В списке третьего окна выберите понравившийся Вам стиль оформления и снова щелкните на кнопке Далее.
66. В последнем окне Мастера щелкните на кнопке Готово, не изменяя никаких параметров. Мастер сгенерирует форму и откроет ее в режиме просмотра данных.
67. Окно формы содержит названия полей и области отображения данных исходной таблицы. В нижней части формы расположены кнопки перемещения по записям.
68. Щелкните несколько раз на кнопке Следующая запись, чтобы добраться до пустой строки, и введите запись еще об одном человеке.
Создание формы при помощи Конструктора
Недостатком форм, создаваемых Мастером, является то, что они однообразны и не содержат пояснительных надписей, а также не имеют элементов управления. Чтобы приукрасить форму, расположить поля более удобным способом, следует воспользоваться Конструктором форм, который позволяет создавать новые формы и редактировать имеющиеся.
69. Выберите вкладку Формы. Установите режим Конструктор форм (команда меню Вид – Конструктор).
В окне Конструктора форм появятся разметочная сетка, вертикальная и горизонтальная линейки, позволяющие позиционировать объекты.
70. Одним щелчком выделите подпись Фамилия, установите курсор внутри объекта и измените подпись на Фамилия студента.
71. Щелкните на объекте Фамилия студента правой кнопкой мыши, в контекстном меню выберите команду Свойства, откроется окно свойств Надпись: Фамилия надпись. Во вкладке Макет установите цвет фона – голубой, размер шрифта – 12, оформление – приподнятое и другие свойства по своему желанию. Если текст не будет помещаться в рамку, при помощи маркеров измените границы объекта.
72. Измените внешний вид других объектов формы.
Создание элементов управления
При открытии конструктора на экране появляется Панель элементов. Если ее нет, щелкните на кнопке Панель элементов

или панели инструментов. С помощью кнопок Панели элементов в форму можно добавлять различные объекты. Элементы управления форм и отчетов сходны между собой, поэтому такая же панель имеется в Конструкторе отчетов.
73. Поместите указатель мыши на угол области формы.
74. Перетащите этот угол вправо вниз, чтобы увеличить форму.
75. С помощью команды Правка – Выделить все выделите все элементы формы.
76. Нажмите клавишу Ctrl и, не отпуская ее, нажатием клавиш со стрелками переместите элементы формы вниз и вправо, так чтобы они были отцентрированы относительно новых границ формы.
77. Щелкните на кнопке
Читать дальше