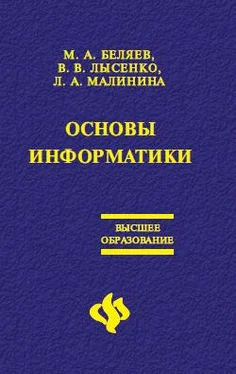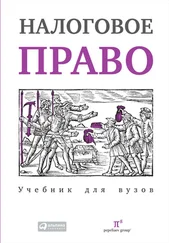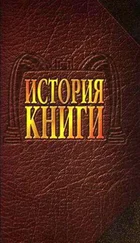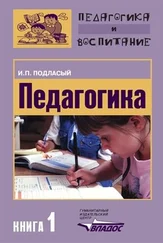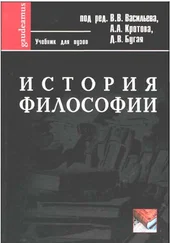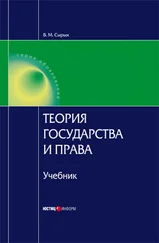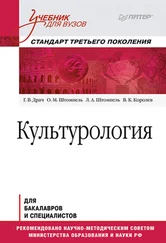Надпись панели элементов.
78. Растяните рамку надписи в верхней части формы на ширину области данных.
79. Введите надпись, которая будет являться заголовком формы: Список студентов.
80. Находясь в области заголовка, вызовите контекстное меню и выберите команду Свойства.
81. Во вкладке Макет установите следующие параметры: ширина границы – 3 пункта, цвет фона – розовый, размер шрифта – 14, курсив– Да, от левого края – 3 см.
82. Щелкните на кнопке Рисунок

Панели элементов.
83. Внизу формы растяните рамку рисунка.
84. В открывшемся окне выбора файла найдите папку с рисунками Windows, выберите любой понравившийся Вам рисунок и щелкните на кнопке <���ОК>. По умолчанию рисунки вставляются в форме урезания рисунка рамкой элемента.
85. Чтобы изменить режим размещения, щелкните на рисунке правой кнопкой мыши и в контекстном меню выберите команду Свойства.
86. В списке Установка размеров открывшегося окна параметров выберите пункт Вписать в рамку.
87. Закройте окно параметров.
88. Щелкните на кнопке Кнопка

Панели элементов.
89. Перенесите указатель мыши в область формы и щелкните левой кнопкой мыши внизу формы.
90. В открывшемся окне Создание кнопок выберите категорию действия Переходы по записям, в качестве Действия выберите Следующая запись. Нажмите кнопку Далее.
91. Во втором окне Мастера создания кнопок выберите рисунок на кнопку, например, Стрелка вправо (синяя). Нажмите кнопку Далее.
92. В третьем окне Мастера создания кнопок выберите название кнопки – Следующая запись. Нажмите кнопку Готово.
93. Используя пункты 88–92, создайте кнопки Предыдущая запись, Найти запись, Выход из формы.
94. Установите режим работы с формой (команда меню Вид – Режим формы).
95. Проверьте действие кнопок.
Создание отчетов
96. В окне Student: База данных выберите объект Отчеты и нажмите кнопку Создать.
97. В окне Новый отчет выберите режим Конструктор, а в качестве источника данных выберите таблицу ТСтуденты. Нажмите кнопку <���ОК>.
Окно конструктора отчетов состоит из трех областей: Верхний колонтитул, Нижний колонтитул и Область данных. Появляется также небольшое окно со списком полей источника записей (Таблицы Т Студенты). Если на экране отсутствует Панель элементов, выведите ее на экран, щелкнув на кнопке Панель элементов панели инструментов.
98. На панели элементов нажмите пиктограмму Надпись

99. Щелкните мышью в области Верхний колонтитул и введите надпись Список студентов —> .
100. В области надписи правой кнопкой мыши откройте контекстное меню и выберите команду Свойства.
101. В открывшемся окне параметров во вкладке Макет выберите размер шрифта —16. Закройте окно параметров.
102. В области надписи снова откройте контекстное меню, выберите команду Размер по размеру данных, Цвет текста – розовый.
103. Аналогично Верхнему колонтитулу оформите в Нижнем колонтитуле надпись Инженерно-физический факультет.
104. Щелкните мышью на пиктограмме Поле

в Панели элементов.
105. Затем щелкните мышью в первой строке первого столбца Области данных. Access создаст элемент управления типа поле (Свободный), а также Поле № для надписи.
106. Щелкните на элементе Поле № и удалите элемент клавишей .
107. На элементе Свободный откройте контекстное меню, выберите команду Свойства, на вкладке Данные в строке Данные наберите = 1.
108. В строке Сумма с накоплением при помощи кнопки выбора установите Для всего. Закройте окно свойств.
109. Поместите указатель мыши на пункт Фамилия окна Т Студенты, нажмите кнопку мыши и перетащите этот пункт в область формы. Access снова создаст элемент управления типа поле справа, а также поле для надписи – слева. Удалите поле для надписи.
110. Проделайте аналогичную операцию для пунктов Имя, Группа, Дата рождения.
111. Оформите новые элементы области данных разными шрифтами, фонами и т. д. по своему выбору.
112. Если поля в Области данных не умещаются, увеличьте Область данных до нужных размеров. Выравнивание полей по горизонтали или вертикали производится после их выделения мышью при нажатой клавише с помощью контекстного меню.
113. Закройте текущее окно Конструктора. Дайте название отчету О Список студентов —> ОК.
Читать дальше