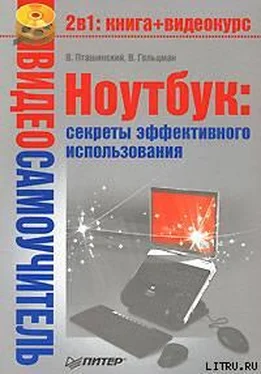Если у вас нет необходимости вводить новые параметры подключения (например, имя пользователя или пароль), то просто нажмите кнопку Подключение. Если все настроено правильно, то через несколько секунд вы окажетесь в Интернете. После этого можно загружать любую программу для работы в Сети.
Подключение к беспроводной локальной сети
В данном разделе мы подробно рассмотрим стандарты беспроводных интерфейсов (вкратце о них уже упоминалось в предыдущих главах) и расскажем, как подключить компьютер к точке доступа и выйти в Интернет.
Сегодня используются три стандарта беспроводных сетей: IEEE 802.11b, 802.11a и 802.11g. Современные ноутбуки чаще всего оснащаются поддержкой всех стандартов.
802.11b – первый стандарт беспроводных сетей, поэтому он является самым медленным (скорость до 11 Мбит/с). Стандарты 802.11a и 802.11g обеспечивают передачу данных со скоростями до 54 Мбит/с и отличаются только частотными диапазонами (в разных регионах мира для работы данного стандарта отвели разные частотные коридоры).
В скором будущем появится оборудование стандарта IEEE 802.11n, одно из основных преимуществ которого – еще более высокая скорость. Ожидается, что она будет удвоена по сравнению с 802.11a/802.11g и составит примерно 108 Мбит/с в обе стороны.
Подключение и выход в Интернет через беспроводную сеть
Чтобы воспользоваться беспроводным Интернетом, вам необходимо попасть в зону действия hotspot. Сегодня многие точки доступа являются бесплатными, поэтому никаких особых параметров для выхода в Интернет вам не придется настраивать.
Правда, если вы попадете в зону действия платной точки доступа или сразу нескольких точек, то вам нужно будет ввести имя пользователя и пароль для доступа к Сети.
Прежде всего откройте список сетевых подключений, вызовите контекстное меню значка Беспроводное сетевое соединение и выберите в нем пункт Просмотр доступных беспроводных сетей. В открывшемся окне (рис. 14.13) выберите необходимую точку доступа. Затем, если для нее заданы соответствующие настройки, введите необходимые имя пользователя и пароль (обычно их можно узнать у работников заведения, из которого вы выходите в Интернет) и нажмите кнопку Подключить. Если все параметры установлены верно, то вы сможете пользоваться Интернетом.

Рис. 14.13.Список доступных точек доступа
По следующим адресам можно узнать, где расположены бесплатные точки доступа.
• http://wifi.yandex.ru.
• http://wifi.cnews.ru.
• www.freewifi.ru.
• http://wifi.ru.
• www.wifizone.ru.
• www.jiwire.com.
• www.wi-fihotspotlist.com.
• www.wifinder.com.
• www.hotspot-locations.com.
• www.totalhotspots.com.
Беспроводной доступ через сотовый телефон
Для мобильного доступа требуется установить два подключения: ноутбук – к модему, модем – к провайдеру, которым в данном случае является оператор сотовой связи.
В большинстве таких случаев используется модем, интегрированный в сотовый телефон: ноутбуки со встроенными GSM/GPRS-модулями встречаются крайне редко, а GSM/GPRS-модемы на базе РС-карт хотя и присутствуют в продаже, но не получили распространения из-за неоправданно высокой стоимости.
Подключаем к ноутбуку телефон
Существует три способа установки связи между ноутбуком и сотовым телефоном: через интерфейсный кабель, инфракрасный порт (IrDA) или по Bluetooth-каналу. Естественно, что при этом в телефоне и ноутбуке должны присутствовать одинаковые интерфейсы.
Кабельное подключение – простейший вариант соединения мобильника-модема и портативного компьютера. Интерфейсные кабели иногда включаются в комплект поставки телефона, но чаще их приходится приобретать отдельно.
При кабельном соединении мобильник выступает в роли обычного периферийного устройства, для использования которого нужно или установить драйвер, или использовать специализированное приложение (программу, в которую также «встроен» драйвер).
Инфракрасный канал – самый доступный способ соединения: IrDA-порты есть в большинстве моделей телефонов, почти во всех карманных компьютерах и ноутбуках.
Для установки соединения по IrDA нужно расположить «глазки» инфракрасных портов напротив друг друга, предварительно активировав соответствующие интерфейсы, и немного подождать, пока произойдет соединение. В телефоне инфракрасный интерфейс активируется через меню, но соответствующий пункт может называться по-разному (например, в некоторых моделях Nokia он обозначается странным сокращением Конф. связи). Инфракрасный порт в ноутбуке поддерживается на уровне операционной системы, поэтому никакого дополнительного программного обеспечения для работы при подключении данного типа устанавливать не придется.
Читать дальше
Конец ознакомительного отрывка
Купить книгу