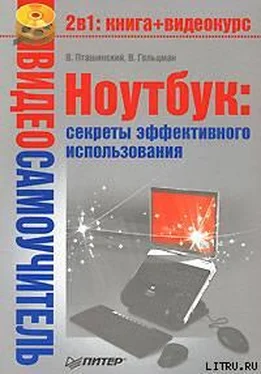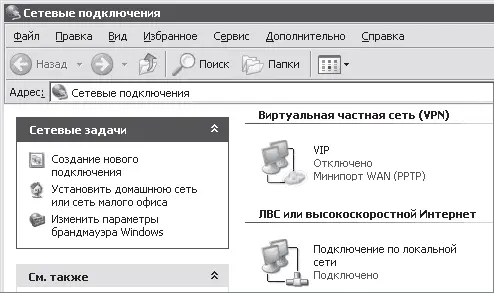В заключение данной главы еще раз отметим: если вы приобрели ноутбук, то используйте синхронизацию данных как можно чаще. Это будет полезно не только в случае попеременной работы на двух компьютерах (настольном и мобильном), но и для обеспечения большей сохранности данных. Кроме того, с помощью обеих рассмотренных выше программ можно выполнять резервное копирование данных (причем даже по заданному расписанию). Поэтому не поленитесь скачать из Интернета, например, утилиту vuBrief и потратить 10–15 минут на изучение ее функций. Поверьте, если что-нибудь случится с вашим ноутбуком (или винчестером, в частности), вы будете бесконечно рады, что создали резервную копию самых важных данных.
Глава 14
Подключение к локальной сети и Интернету
• Подключение к проводной локальной сети
• Подключение к беспроводной локальной сети
• Беспроводной доступ через сотовый телефон
• Специальные программы
Почти любой ноутбук периодически приходится подключать к локальной сети. Например, вы пришли в какую-либо фирму по делам, и вам нужно переписать информацию с одного из компьютеров. Конечно, можно скопировать данные на компакт-диск или flash-устройство. Однако обычно такая операция занимает определенное время и не очень удобна. Кроме того, объем записываемых данных может значительно превышать объем flash-устройства и даже компакт-диска. В качестве еще одного примера можно привести следующую ситуацию: вы пришли в гости к своим знакомым, у которых есть домашняя сеть. Имея с собой ноутбук, можно просто подключить его к ней и найти все, что вам необходимо: программы, документы, фильмы, музыку и т. д.
Имея дома настольный компьютер и ноутбук, также логично использовать сетевое соединение для обмена данными между ними. В частности, так можно быстро синхронизировать важные документы (см. гл.13).
Еще одно полезное свойство подключения ноутбука к локальной сети – организация выхода через нее в Интернет.
Подключение к проводной локальной сети
Большинство ноутбуков имеют встроенный Ethernet-адаптер, обеспечивающий подключение со скоростью не менее 100 Мбит/с.
Настройка сетевого соединения
Итак, у вас есть ноутбук, к которому просто подключен кабель локальной сети. Если в сети присутствует специальный компьютер с настроенными на нем DHCP [3]-сервером, то вам не придется специально устанавливать какие-либо параметры, поэтому рассмотрим ситуацию, когда такой сервер в сети отсутствует. Приведенные рекомендации пригодятся и при подключении ноутбука напрямую к настольному компьютеру.
Итак, приступим. Прежде всего вызовите контекстное меню значка Сетевое окружение (по умолчанию он расположен на Рабочем столе) и выберите в нем пункт Свойства (рис. 14.1).

Рис. 14.1.Выбор свойств сетевого окружения
Откроется окно Сетевые подключения (рис. 14.2). Его также можно вызвать, щелкнув кнопкой мыши в Панели управления в категории Сеть и подключения к Интернету на пункте Сетевые подключения.
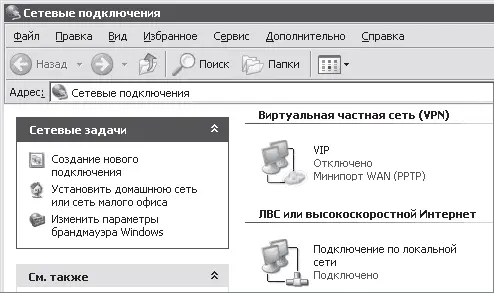
Рис. 14.2.Окно с доступными сетевыми подключениями
Затем вызовите контекстное меню значка Подключение по локальной сети и выберите в нем пункт Свойства. Откроется окно Подключение по локальной сети – свойства (рис. 14.3).

Рис. 14.3.Окно свойств подключения по локальной сети
Окно служит для настройки компонентов сетевого подключения. Нам необходим компонент Протокол Интернета (TCP/IP) – выделите его с помощью мыши и нажмите кнопку Свойства.
В открывшемся окне Свойства: Протокол Интернета (TCP/IP) необходимо задать IP-адрес, маску подсети и DNS-сервер.
Прежде всего установите переключатель в положение Использовать следующий IP-адрес и заполните поля IP-адрес и Маска подсети (рис. 14.4). Что туда вписывать, следует уточнить у администратора сети или другого человека, владеющего этой информацией. Если вы заполните поля произвольно, то, во-первых, нет никакой гарантии, что все заработает, а во-вторых, таким образом вы можете нарушить работу всей локальной сети, вызвав конфликты адресов.

Рис. 14.4.Пример ввода IP-адреса и маски подсети
Читать дальше
Конец ознакомительного отрывка
Купить книгу