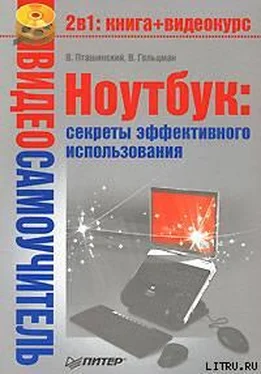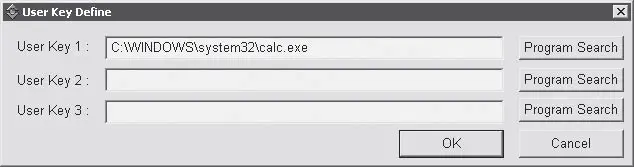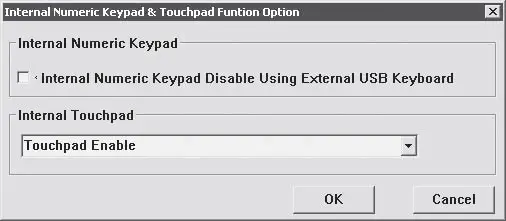2. В раскрывающемся списке Папка (Look In) появившегося окна выберите папку, содержащую исполняемый файл программы Калькулятор (Calc). Этот файл расположен по адресу C: \Windows\System32 (если только вы не задали другой путь для установки операционной системы).
3. В поле окна Открыть (Open) выделите файл Calc.exe, а затем нажмите кнопку Открыть (Open). Окно будет закрыто, а в поле User Key 1 (Пользовательская клавиша 1) окна User Key Define (Определение пользовательских клавиш) появится строка C: \Windows\System32\Calc.exe.
4. Нажмите кнопку ОК. Окно User Key Define (Определение пользовательских клавиш) будет закрыто (рис. 12.19).
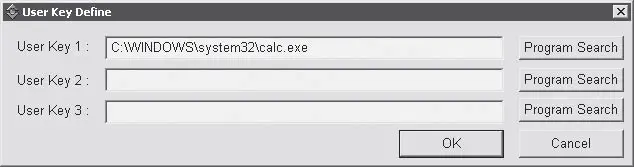
Рис. 12.19.Для первой пользовательской клавиши определен запуск программы
Теперь при нажатии сочетания клавиш Fn+F1 будет загружаться программа Калькулятор (Calc). Точно таким же образом вы можете определить программы, которые будут загружаться при нажатии сочетаний клавиш Fn+F2 и Fn+F3.
Кроме того, вы можете настроить некоторые параметры клавиатуры и координатного устройства. Для этого надо выбрать команду меню Keyboard/Touchpad Settings (Настройки клавиатуры и координатного устройства). При этом появится окно, изображенное на рис. 12.20.
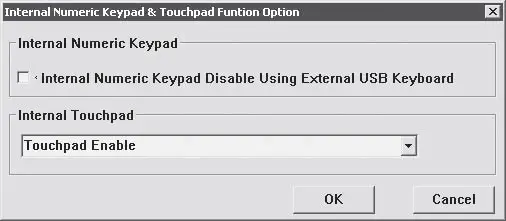
Рис. 12.20.Окно настройки клавиатуры и координатного устройства
Назначение флажка Internal Numeric Keypad Disable Using External USB Keyboard (Отключить Num Lock на встроенной клавиатуре при подключении внешней USB-клавиатуры) понятно из его названия. Если установить данный флажок, то клавиши, совмещенные с функциями дополнительной части клавиатуры, на встроенной клавиатуре при подключении внешней будут выполнять функции основных. Что это означает? Дело в том, что большинство ноутбуков не содержат дополнительной части клавиатуры. Функции клавиш дополнительной части выполняют некоторые клавиши основной. Это определяется состоянием режима Num Lock. Так вот, при подключении внешней клавиатуры эти клавиши всегда будут выполнять функции основных независимо от статуса режима Num Lock.
В раскрывающемся списке Internal Touchpad (Встроенное координатное устройство) можно выбрать один из трех режимов работы.
• Touchpad Enable (Координатное устройство включено). Координатное устройство активно при любых обстоятельствах.
• Touchpad Disable (Координатное устройство выключено). Координатное устройство всегда выключено.
• Touchpad Auto Disable (Автоматическое отключение координатного устройства). Координатное устройство автоматически отключается, когда к ноутбуку подключается мышь, трекбол или иное указательное устройство.
Программа Key Transformation по своему назначению схожа с вышеописанной, но предоставляет более широкие возможности для определения горячих клавиш и их сочетаний. Вы можете настроить практически любые сочетания клавиш для выполнения самых разных команд и запуска программ.
Данная программа, скорее всего, будет работать на любом ноутбуке и даже на настольном компьютере (мы протестировали ее на нескольких ноутбуках разных производителей). Для чего нужна программа Key Transformation?
Представьте, что вам нужно запустить программу Блокнот. Для этого вам нужно выполнить следующие действия.
1. Нажать кнопку Пуск.
2. Выбрать в появившемся главном меню команду Все программы → Стандартные → Блокнот.
Согласитесь, цепочка достаточно длинная, а если вы работаете в самолете, поезде или стоите в автомобильной пробке, то вам приходится пользоваться координатным устройством. В большинстве случаев это происходит медленнее, чем если бы вы пользовались мышью. Было бы неплохо, если бы какая-нибудь клавиша (или сочетание) могла запустить программу Блокнот. Это можно сделать и с помощью программы On Screen Display, описанной выше. Но на вашем ноутбуке может не оказаться зарезервированных для пользователя клавиш (или их сочетаний). Зато у вас точно есть клавиши Print Screen, Pause Break, Scroll Lock и другие, которыми вы вряд ли пользуетесь. Многие даже не знают, зачем эти клавиши нужны. Почему бы их не использовать для выполнения каких-либо команд или для запуска приложений? Программа Key Transformation поможет вам в этом.
Кроме того, вы можете настроить горячие клавиши не только для запуска программ, но и для быстрой вставки заранее подготовленного текста в документ (например, списка реквизитов или банковских счетов: согласитесь, это удобно, так как избавляет от необходимости каждый раз набирать один и тот же текст для разных документов), открытия определенной папки или запуска определенного файла, ассоциированного с какой-либо программой.
Читать дальше
Конец ознакомительного отрывка
Купить книгу