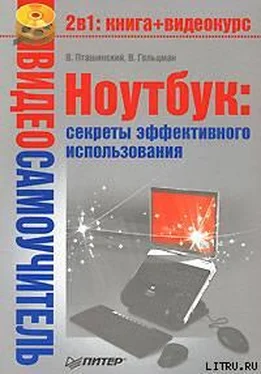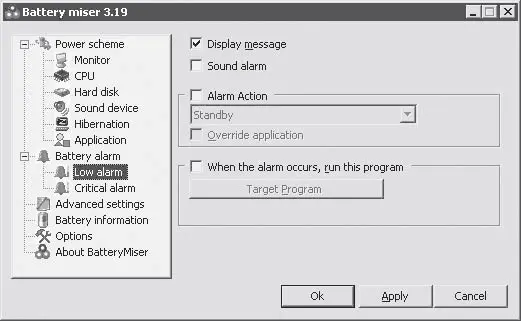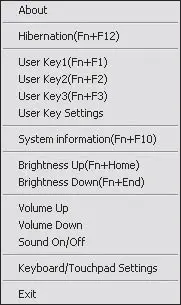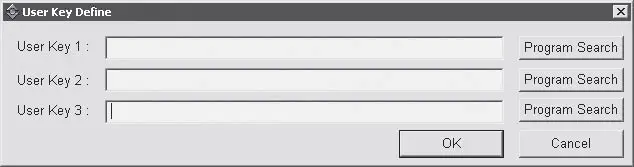В подкатегории CPU выбирается режим работы центрального процессора в зависимости от режима работы ноутбука. Например, в условиях работы от сети можно выбрать режим Max Performance (Максимальное быстродействие), а в условиях работы от батареи – Max Battery (Максимальное сбережение батареи). При установке второго варианта быстродействие процессора снижается, что позволяет продлить время автономной работы.
По остальным подкатегориям категории Power Scheme (Схема питания) можете пробежаться сами – там все понятно.
Категория Battery alarm (Сигнал батареи) (рис. 12.16) содержит две вложенные подкатегории: Low alarm (Сигнал о низком заряде батареи) и Critical alarm (Сигнал о критическом заряде батареи). В каждой их этих подкатегорий можно задать действия, которые программа Battery miser выполнит при низком или критически низком заряде батареи. Программа может вывести на экран ноутбука текстовое и (или) звуковое сообщение, переведет компьютер в спящий режим или режим гибернации либо запустит выбранную вами программу.
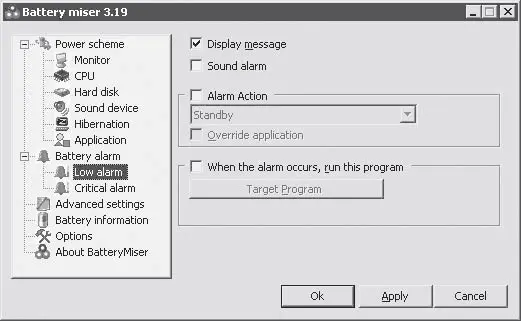
Рис. 12.16.Подкатегория Low alarm (Сигнал о низком заряде батареи)
В категории Advanced settings (Дополнительные установки) вы можете выбрать реакцию ноутбука на закрытие крышки, нажатие кнопки Power (Сеть) или Standby (Ждущий режим).
Категория Battery information (Информация о батарее) является информационной. При ее выборе в окне программы отображается шкала уровня заряда батареи, а также график использования мощности батареи.
В категории Options (Свойства) настраиваются некоторые общие параметры программы.
Если навести указатель мыши на значок программы в области уведомлений, появляется всплывающая подсказка, в которой указывается название текущей схемы питания, а также уровень заряда батареи в процентах.
Программа On Screen Display позволяет быстро выполнить какие-либо действия посредством контекстного меню значка этой программы или горячих клавиш. Данная программа распространяется с некоторыми моделями ноутбуков и может не работать (или иметь ограниченную функциональность) с несовместимыми с ней моделями.
Работать с данной программой достаточно просто. Значок программы располагается в области уведомлений. Чтобы вызвать контекстное меню, надо щелкнуть правой кнопкой мыши на этом значке (рис. 12.7).
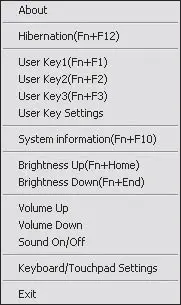
Рис. 12.17.Меню программы On Screen Display
Контекстное меню содержит ряд команд. Например, чтобы перейти в режим гибернации, надо выбрать команду Hibernation (Гибернация). В скобках справа от команды меню указывается сочетание клавиш, дублирующее данную команду. Так, например, чтобы перейти в режим гибернации, достаточно нажать сочетание клавиш Fn+F12, чтобы повысить яркость экрана – Fn+Home, вызвать окно системной информации – Fn+F10.
Предусмотрены и три пользовательские команды, которые вы можете настроить в соответствии с вашими требованиями. Эти команды выбираются с помощью команд меню User Key1 (Пользовательская клавиша 1), User Key2 (Пользовательская клавиша 2) и User Key3 (Пользовательская клавиша 3) или соответствующих им сочетаний клавиш Fn+F1, Fn+F2, Fn+F3. Здесь следует сразу оговориться, что некоторые модели ноутбуков могут не поддерживать пользовательские команды.
Изначально пользовательские команды не определены. Их надо настроить. Это делается с помощью команды меню User Key Settings (Настройка пользовательских клавиш). При выборе данной команды открывается окно User Key Define (Определение пользовательских клавиш) (рис. 12.18).
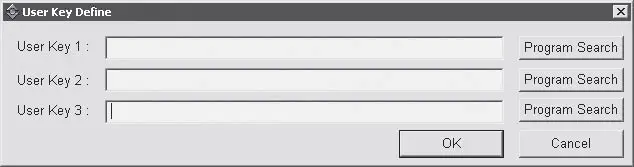
Рис. 12.18.Окно User Key Define (Определение пользовательских клавиш)
Окно содержит три поля (по одному для каждой пользовательской команды), где надо указать программу (с полным путем к ней), которая должна запускаться при выборе пользовательской команды меню или нажатии соответствующего ей сочетания клавиш. Вы можете ввести название программы (и путь к ней) вручную или, нажав кнопку Program Search (Поиск программы) напротив соответствующего поля, в появившемся окне Открыть (Open) выбрать нужную программу.
Так, например, чтобы при нажатии сочетания клавиш Fn+F1 запускалась программа Калькулятор (Calc), надо выполнить следующее.
1. Нажмите кнопку Program Search (Поиск программы) в строке User Key 1 (Пользовательская клавиша 1). Появится окно Открыть (Open).
Читать дальше
Конец ознакомительного отрывка
Купить книгу