2. Программа regedit (Registry Editor)
В неопытных руках Registry Editor — действительно опасный инструмент, именно поэтому вы не найдете ярлыка для его запуска в меню Пуск. Вы только представьте себе, что было бы, если бы доступ к редактору был у каждого пользователя? Попытка внести изменения в реестр, не имея о нем четкого представления, может сделать систему неработоспособной, так что спасет лишь полная ее переустановка.
Примечание
Если за вашим компьютером работает кто-либо еще (коллеги, родственники), ни в коем случае не нужно создавать ярлык для редактора реестра на рабочем столе, в меню Пускили на панели быстрого запуска!
Основные элементы пользовательского интерфейса редактора реестра изображены на рис. П4.1.
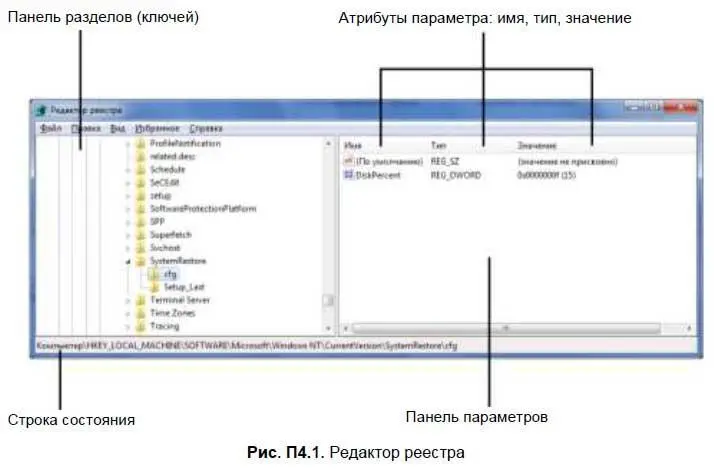
На левой панели редактора реестра (панель разделов) отображается иерархия всех разделов реестра. На правой (панель параметров) — параметры выбранного раздела реестра. Раздел вместе со всеми подразделами называется ветвью реестра.
Ваша работа с редактором реестра будет более эффективной, если вы изучите горячие клавиши и комбинации клавиш, используемые для быстрого доступа к функциям редактора, представленные в табл. П4.1.
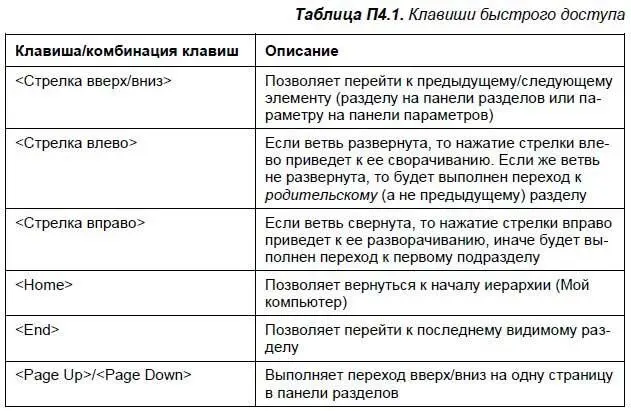
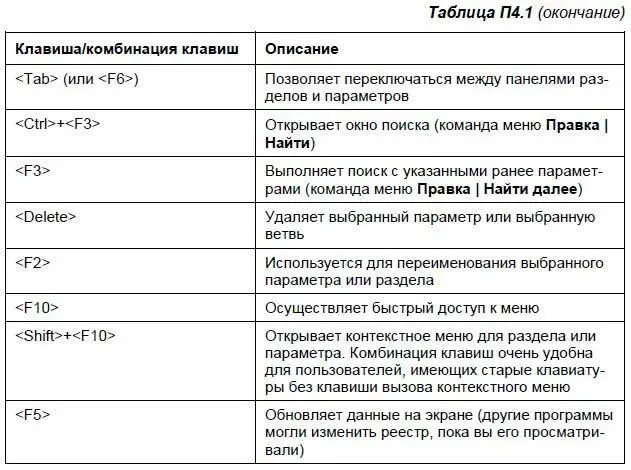
Рекомендую не забывать о возможности добавления часто используемых ключей в избранное. Можете прямо сейчас перейти к разделу HKLM\SOFTWARE\Microsoft\Windows\CurrentVersion\Run и добавить его в избранное с помощью команд меню Избранное | Добавить в избранное(рис. П4.2).

В этом разделе реестра указываются программы, которые должны запускаться автоматически при загрузке системы. Более подробно об автоматическом запуске мы поговорим в следующей части книги, сейчас данный раздел был упомянут исключительно для того, чтобы продемонстрировать добавления раздела в Избранное. Получить доступ к разделу реестра после его добавления в Избранноеможно через меню Избранное. В нашем случае в меню появится пункт Run, что соответствует имени добавленного раздела.
4. Поиск данных в реестре
Для поиска значения в реестре выберите команду меню Правка | Найтиили нажмите +. В появившемся окне (рис. П4.3) нужно ввести искомое значение, а также указать, где его следует искать: в именах разделов, параметров или в значениях параметров.

Обычно поиск производится по всем этим критериям, но для ускорения можно уточнить область поиска: если вам нужно найти, например, раздел, то незачем производить поиск в именах параметров и в их значениях. Чтобы повторить поиск, нажмите кнопку .
Другая возможность поиска — быстрый поиск — скорее всего, уже когда-либо использовалась вами. Она есть во многих программах и очень помогает при работе со списками. Смысл быстрого поиска заключается в том, что вы вводите начальные буквы элемента списка, а программа автоматически переходит к нужному вам элементу.
Точно такая же возможность есть и в редакторе реестра. Для выполнения поиска следует перейти к ветви, по которой будет осуществляться быстрый поиск, а затем ввести начальные буквы названия раздела, к которому вы хотите перейти. Например, вы находитесь в ветви HKLM\SOFTWARE и хотите быстро перейти к разделу Microsoft. В этом случае вам нужно ввести начальные буквы названия раздела, то есть Mi. Если ввести только M, то редактор реестра переместит вас к первому разделу, который начинается на букву M, а это совсем необязательно будет Microsoft (например, у меня это Macromedia). Между вводом букв M и i должно пройти как можно меньше времени, иначе редактор реестра может посчитать, что вы уже ищете другой раздел, который начинается на букву I.
Функция поиска в редакторе реестра имеет следующие ограничения:
Читать дальше
Конец ознакомительного отрывка
Купить книгу

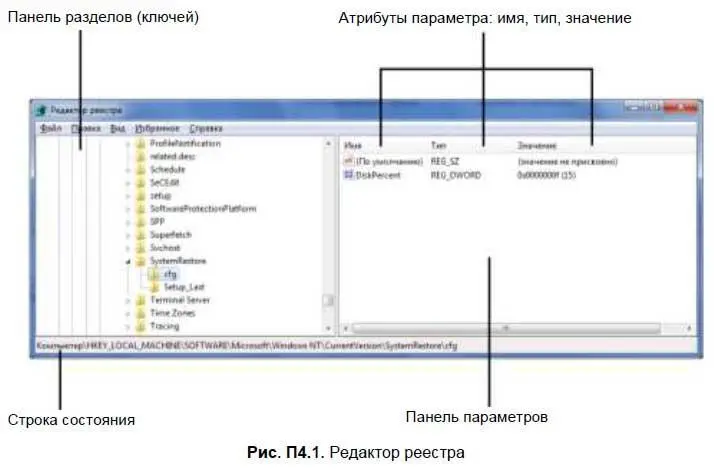
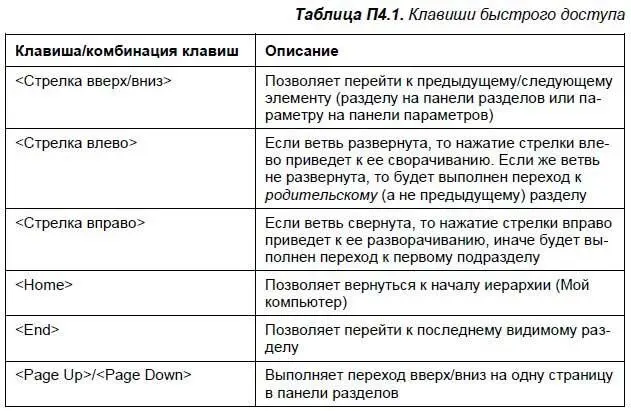
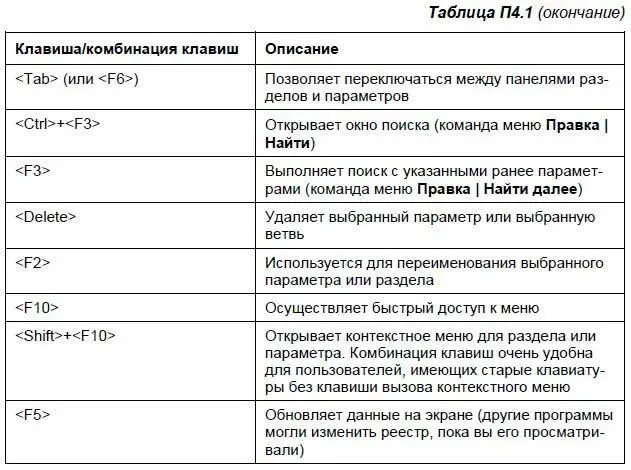










![Евгений Синтезов - Перерожденные и иже с ними… Первые шаги. Часть первая [SelfPub, 16+]](/books/419216/evgenij-sintezov-pererozhdennye-i-izhe-s-nimi-pervy-thumb.webp)

