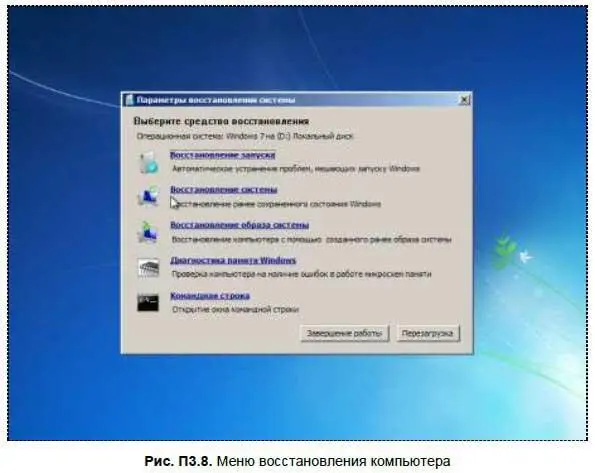
После этого выберите команду Восстановления образа системы, как было сказано ранее. Перед отображением меню восстановления система запросит вас ввести имя пользователя и пароль, которые вы обычно используете для входа в систему. Если пароля нет, тогда только укажите имя пользователя, пароль вводить не нужно.
2.3. Обновление драйвера устройства. Диспетчер устройств
Теперь разберемся, как обновить драйвер устройства. Драйверы устройства иногда следует обновлять. Например, новая версия драйвера видеокарты позволяет повысить ее производительность. Однако перед обновлением драйвера я бы порекомендовал прочитать отзывы о новой версии других пользователей — вы без проблем найдете их в Интернете. Потому что в некоторых случаях новая версия драйвера работает хуже, чем старая — и такое бывает, ведь разработчики драйверов тоже люди.
Для обновления драйвера устройства запустите Диспетчер устройств(рис. П3.9), выберите устройство и дважды щелкните на нем.

В появившемся окне перейдите на вкладку Драйвери нажмите кнопку Обновить(рис. П3.10).

После этого выберите, как следует провести поиск драйвера для устройства (рис. П3.11):
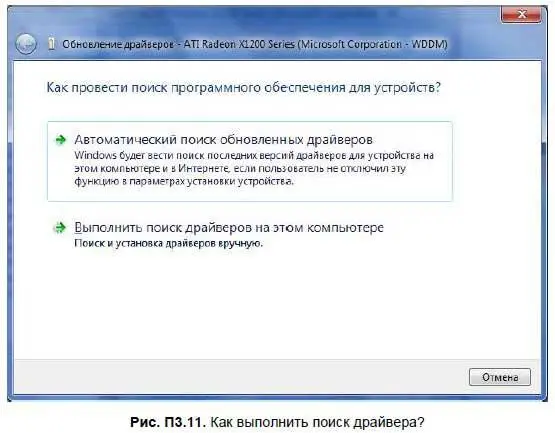
□ Автоматический поиск обновлений драйверов— поиск новой версии будет произведен в Интернете;
□ Выполнить поиск драйверов на этом компьютере— система попытается найти новую версию драйвера на этом компьютере. Этот вариант нужно выбрать, если вы уже скачали новую версию драйвера. Далее вам нужно указать каталог, где находятся файлы драйвера (рис. П3.12).
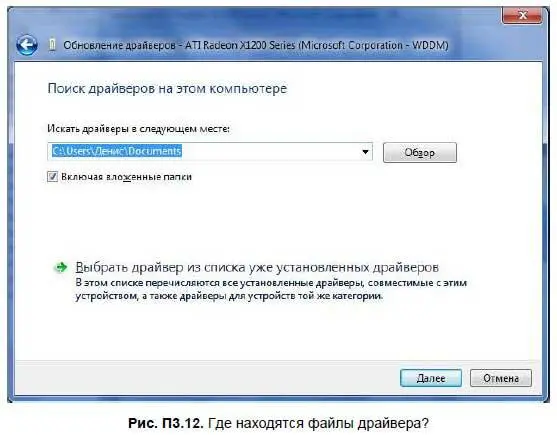
Вообще драйверы могут распространяться или в ZIP-архиве, или в виде установочного (EXE) файла. Во втором случае установка драйвера существенно проще — нужно просто запустить скачанный EXE-файл, в окне UAC нажать кнопку Да, подождать, пока драйвер будет установлен, и перезагрузить компьютер.
А вот если драйвер распространяется в виде ZIP-архива, тогда нужно его распаковать. Проводник работает с ZIP-архивами как с обычными папками. Дважды щелкните на архиве, после этого просто скопируйте файлы из него в любой каталог вашего компьютера. А уже после этого нужно приступить к выполнению описанной ранее процедуры обновления драйвера.
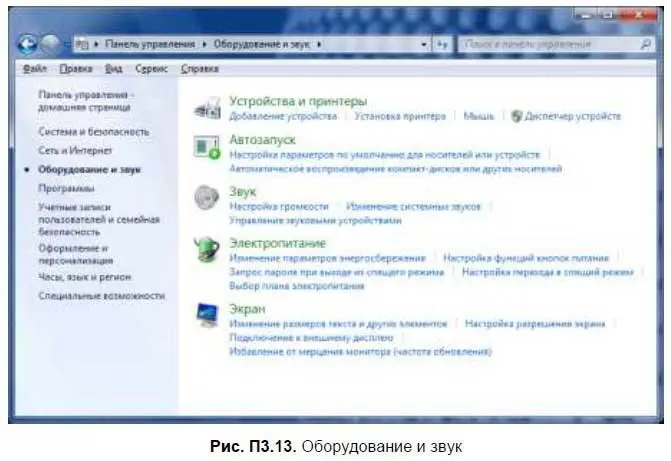
Средства настройки системы, находящиеся в категории Оборудование и звук(рис. П3.13), представлены в табл. П3.2.
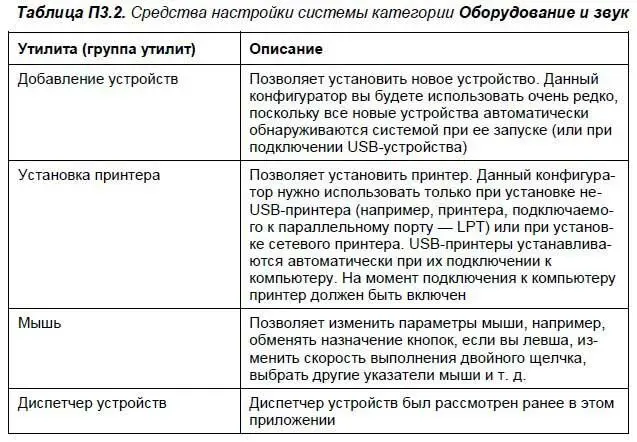
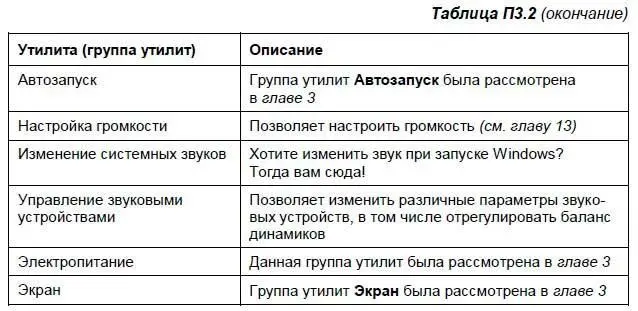
4. Установка и удаление программ в Windows
Установить программу в Windows очень просто. Вам нужно запустить установочный файл программы (он обычно называется setup.exe или install.exe) и нажимать кнопку Далее(Next) до упора, то есть до окончания установки программы.
Для удаления программы выполните команду Пуск | Панель управления | Удаление программы. Выберите программу, которую хотите удалить (рис. П3.14), и нажмите кнопку Удалить. Для некоторых программ доступна опция Восстановить, позволяющая восстановить программу, если один из ее файлов поврежден, например, если кто-то удалил ярлыки программы.
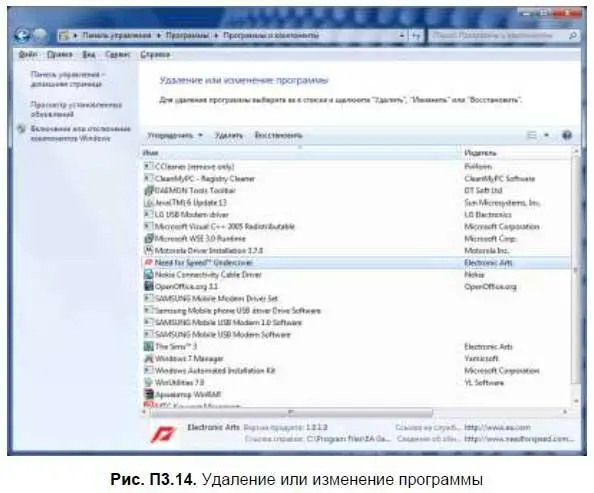
После этого запустится деинсталлятор программы. Обычно процесс деинсталляции программы тоже заключается в нажатии кнопки Далее(Next).
Читать дальше
Конец ознакомительного отрывка
Купить книгу

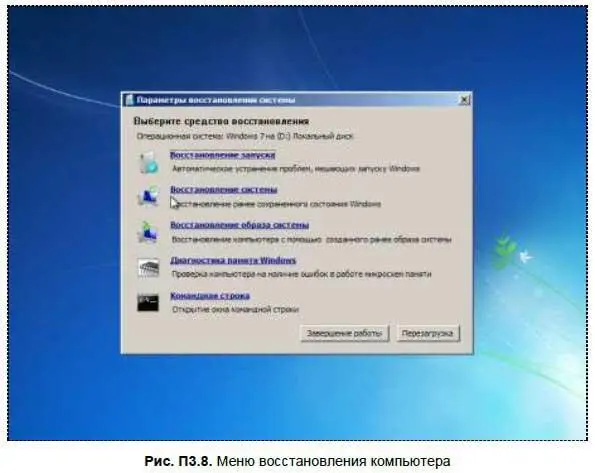


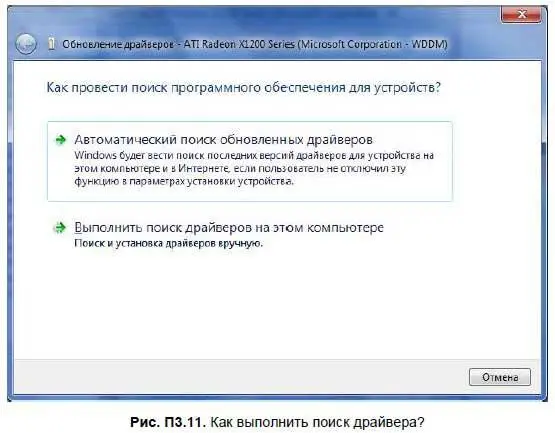
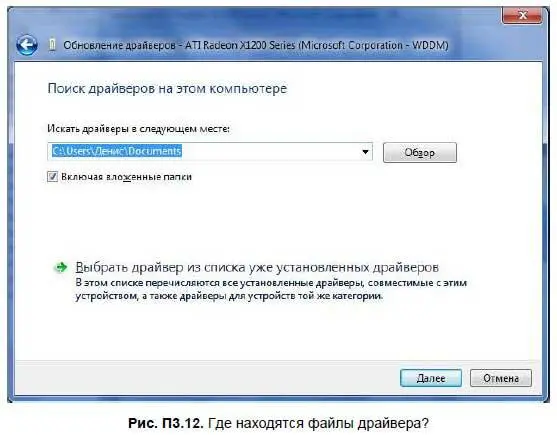
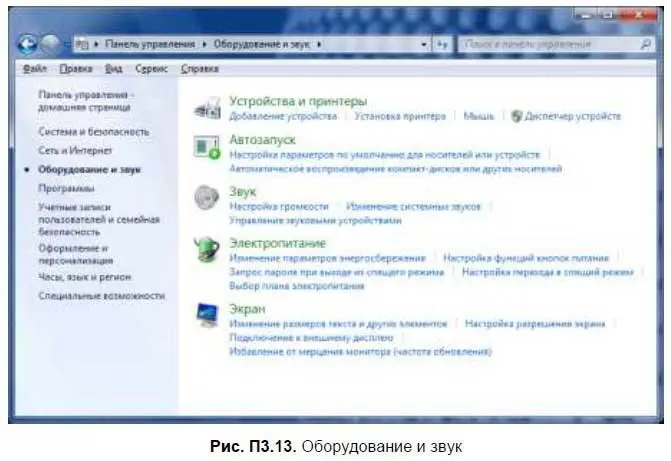
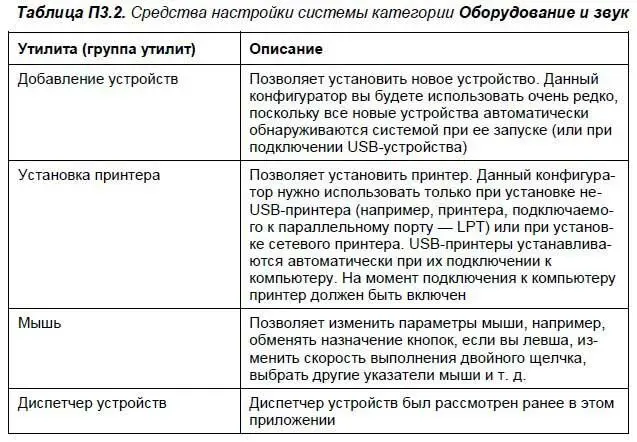
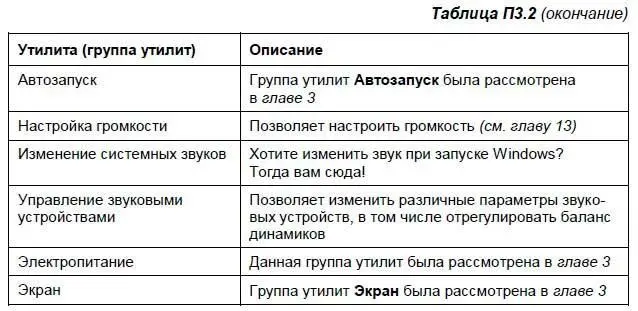
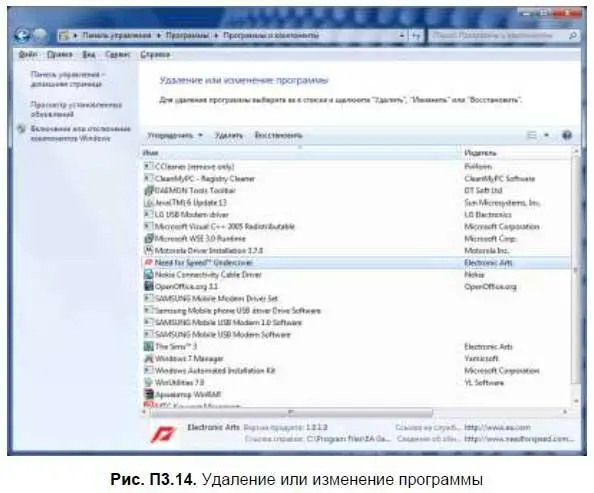








![Евгений Синтезов - Перерожденные и иже с ними… Первые шаги. Часть первая [SelfPub, 16+]](/books/419216/evgenij-sintezov-pererozhdennye-i-izhe-s-nimi-pervy-thumb.webp)

