□ + — выбрать первый элемент на панели задач, нажмите + еще раз, и вы выберете следующий элемент;
□ + — отобразить гаджеты поверх всех окон;
□ +
— отобразить дополнительные опции дисплея;
□ + — запустить Mobility Center;
□ + — запустить приложение с панели задач (N — номер приложения);
□ +<+> — увеличить масштаб;
□ +<-> — уменьшить масштаб;
□ ++ — переключиться на левый монитор (если подключено два монитора);
□ ++ — переключиться на правый монитор;
□ + — показать рабочий стол.

Гаджет — это небольшая программа, как правило, информационного характера, например, программка, отображающая аналоговые часы, календарь, прогноз погоды. В Windows 7 вы можете поместить на рабочий стол 9 стандартных гаджетов. Для выбора гаджета щелкните правой кнопкой на рабочем столе и выберите команду Гаджеты. В появившемся окне (рис. 3.23) вы можете выбрать следующие гаджеты:
□ Windows Media Center— позволяет прослушивать музыку, просматривать изображения;
□ Валюта— конвертер валют;
□ Головоломка— небольшая игрушка;
□ Заголовки новостей веб-каналов— позволяет просматривать новости в формате RSS;
□ Индикатор ЦП— отображает загрузку центрального процессора;
□ Календарь— отображает календарь;
□ Погода— отображает текущую погоду;
□ Показ слайдов— показывает слайды. В качестве слайдов используются миниатюры из папки Изображения;
□ Часы— показывает симпатичные аналоговые часы.
Для помещения гаджета на рабочий стол достаточно просто его перетащить из окна выбора гаджетов в любое место рабочего стола. Далее вы можете перетаскивать гаджеты по своему усмотрению (рис. 3.24).
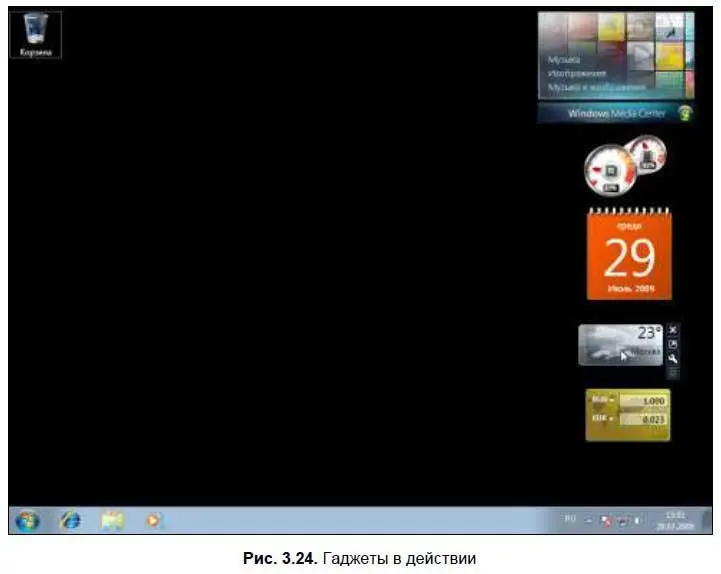
Каждый гаджет можно настроить. Для этого достаточно подвести к нему указатель мыши и нажать кнопку с изображением гаечного ключа (эта кнопка появится автоматически). У каждого гаджета свои настройки. Например, гаджет Погодапозволяет выбрать ваше местоположение, чтобы отображалась погода именно в вашем городе.
Для работы многих гаджетов, например, Погода, Валюта, Заголовки новостейнужно соединение с Интернетом — иначе им будет неоткуда получать информацию. При наличии соединения с Интернетом вы можете также нажать кнопку Найти гаджеты в Интернете— для загрузки новых гаджетов.
3.7. Программы по умолчанию

Как и обещал ранее, пункт главного меню Программы по умолчаниюмы рассмотрим отдельно. Выполните команду меню Пуск | Программы по умолчанию(рис. 3.25). В появившемся окне вы можете:
□ задать программы по умолчанию, то есть выбрать программы, которые будут использоваться для обработки определенных типов файлов и протоколов (для сетевых программ);
□ сопоставить типы файлов или протоколы конкретным программам;
□ настроить параметры автозапуска;
□ настроить доступ к некоторым программам.
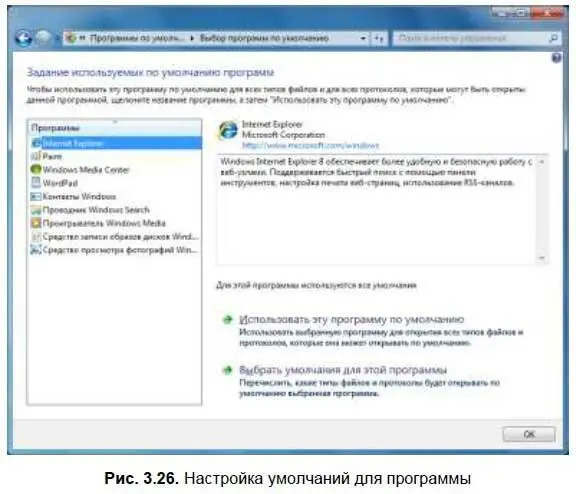
Выберите команду Задание программ по умолчанию. Далее щелкните на программе, настройки которой вы хотите изменить (рис. 3.26). Далее вы можете выбрать одну из двух команд:
□ Использовать эту программу по умолчанию— данная программа будет использоваться для открытия всех типов файлов и протоколов, которые может открыть программа;
□ Выбрать умолчания для этой программы— явно указать, какие типы файлов и протоколы будет открывать программа (рис. 3.27). Как видите, вы можете выбрать расширения и указать протоколы, с которыми должна работать программа. Все довольно просто.
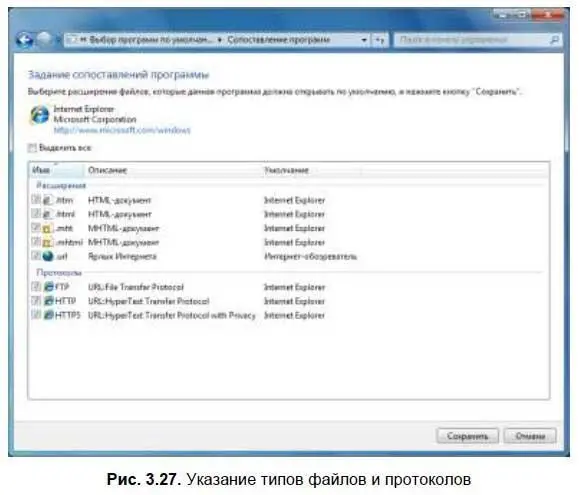
Если вы выберете команду Сопоставление типов файлов или протоколов конкретным программам, то увидите список типов файлов и протоколов. Выбрав тип файла или протокол, вы можете изменить программу, которая будет использоваться для обработки выбранного типа файла или протокола (рис. 3.28).
Читать дальше
Конец ознакомительного отрывка
Купить книгу


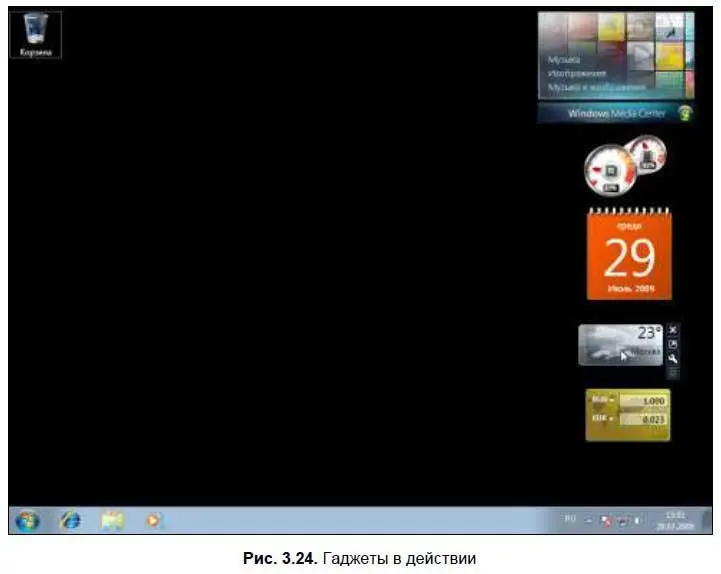

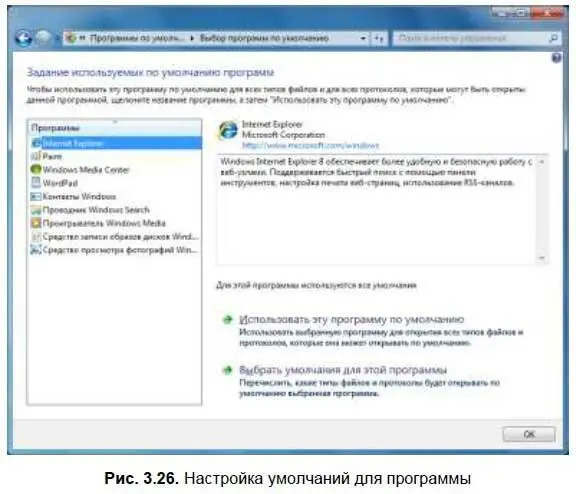
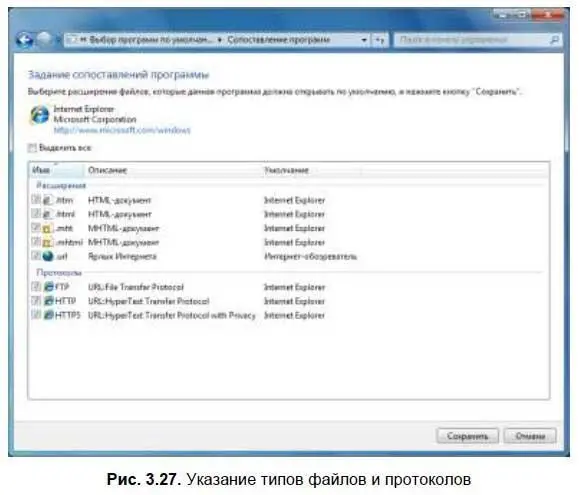








![Евгений Синтезов - Перерожденные и иже с ними… Первые шаги. Часть первая [SelfPub, 16+]](/books/419216/evgenij-sintezov-pererozhdennye-i-izhe-s-nimi-pervy-thumb.webp)

