□ Изменение указателей мыши— позволяет выбрать другой указатель мыши;
□ Изменение рисунка учетной записи— вы можете выбрать другой рисунок для вашей учетной записи (рисунок будет виден в окне входа в систему и в главном меню);
□ Экран— позволяет изменить некоторые параметры экрана, например, разрешение экрана, установить размер шрифта;
□ Панель задач и меню «Пуск» — вызывает окно свойств панели задач и главного меню, данное окно уже было рассмотрено нами (см. рис. 3.5);
□ Центр специальных возможностей— поможет пользователям с ограниченными возможностями: здесь вы можете включить экранную клавиатуру, лупу и даже экранного диктора.
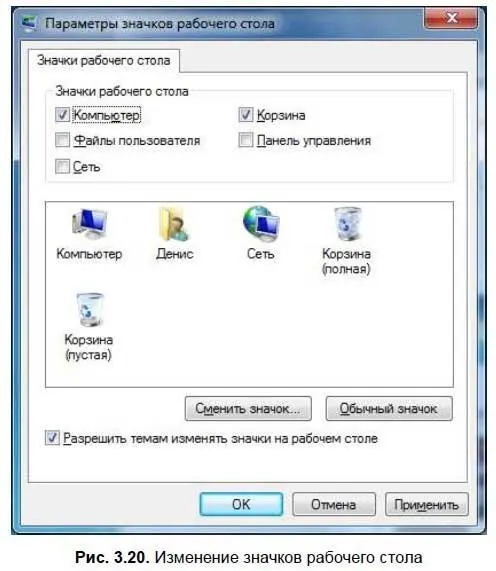

Панель задач отображает открытые окна и позволяет переключаться между ними. Сейчас мы поговорим о настройке панели задач, чтобы сделать это самое переключение максимально комфортным. Щелкните правой кнопкой мыши на панели задач и выберите команду Свойства(рис. 3.21).
Пройдемся по параметрам панели задач.
□ Закрепить панель задач— закрепляет положение панели задач, что не позволяет перемещать ее или изменять ее размер.
□ Автоматически скрывать панель задач— панель задач будет автоматически скрыта, как только указатель мыши выйдет за ее пределы, как только указатель мыши окажется в нижней части окна, панель задач будет отображена на привычном месте. Включение данного параметра может пригодиться, если у вас монитор небольшого размера — сугубо для экономии места на экране.
□ Использовать маленькие значки— по умолчанию значки задач (окон) на панели задач большие, но вы можете использовать маленькие — это дело вкуса.
□ Положение панели задач на экране— обычно панель задач находится внизу экрана, но вы можете поместить ее слева, справа или сверху.
□ Кнопки панели задач— позволяет управлять группировкой кнопок окон:
• Всегда группировать, скрывать метки— кнопки схожих задач всегда будут группироваться. Например, у вас запущено два окна Paint, но панель задач сгруппирует их в одну кнопку. При наведении указателя мыши на эту кнопку, вы увидите две миниатюры окон Paint, что позволит вам быстро выбрать нужное окно (рис. 3.22);

• Группировать при заполнении панели задач— группировка будет выполнена, только если на панели задач больше нет свободного места;
• Не группировать— удобно, если вы обычно запускаете не очень много программ, но открываете несколько документов, например, открываете 3–4 окна MS Word — так для каждого окна будет своя кнопка.
□ Область уведомлений— правая часть панели задач называется областью уведомлений. Нажав кнопку Настроить, вы можете определить, какие стандартные значки должны отображаться в области уведомлений.
□ Использовать Aero Peek для предварительного просмотра рабочего стола— Aero Peek — это небольшая кнопка сразу после области уведомлений. Если этот параметр включен, то при наведении указателя мыши на Aero Peek, будет показан рабочий стол, а при нажатии на Aero Peek, будут свернуты все окна.
Наверное, вы уже догадались, что мы не будем сейчас говорить, о том, как свернуть, развернуть или закрыть окно. Надеюсь, это умеют делать все читатели данной книги. Вместо этого мы рассмотрим ряд клавиатурных комбинаций по работе с окнами, которые появились в Windows 7:
□ + — развернуть окно;
□ + — восстановить/минимизировать окно;
□ + — прикрепить окно к левому краю экрана;
□ + — прикрепить окно к правому краю экрана;
□ ++ — развернуть окно до максимального размера по вертикали;
□ ++ — восстановить исходный размер по вертикали;
□ + — минимизировать/восстановить все неактивные окна;
□ + — минимизировать/восстановить все окна;
Читать дальше
Конец ознакомительного отрывка
Купить книгу

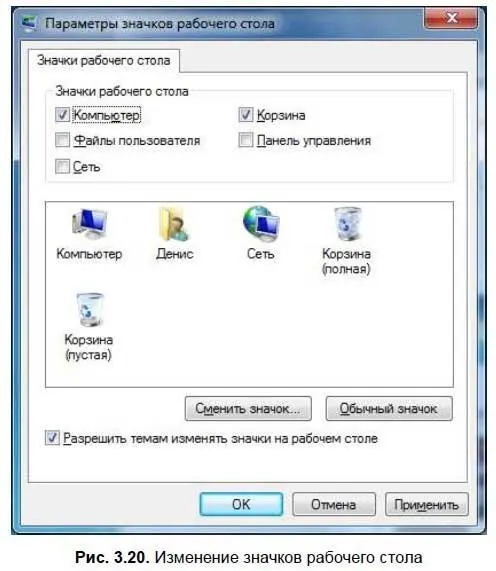










![Евгений Синтезов - Перерожденные и иже с ними… Первые шаги. Часть первая [SelfPub, 16+]](/books/419216/evgenij-sintezov-pererozhdennye-i-izhe-s-nimi-pervy-thumb.webp)

