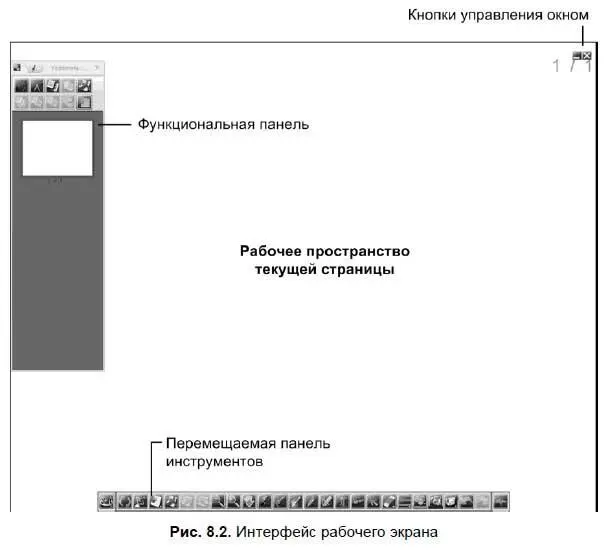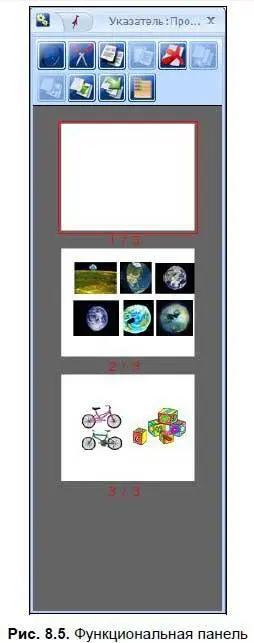Режим экрана ПК может быть использован учителем в самых разных случаях: при демонстрации документов и презентаций, выполненных в офисных приложениях, при работе с анимацией, видеофайлами, прикладными программными средствами учебного назначения, для выхода в Интернет и т. п. При необходимости можно поверх демонстрируемого материала наносить аннотации, делать любые пометки. Это можно сделать, щелкнув по пиктограмме Экранная аннотация.
Интерфейс рабочего экрана
По умолчанию интерфейс рабочего экрана выглядит так, как изображено на рис. 8.2. Панель инструментов располагается в нижней части экрана, но при необходимости может быть перемещена в любое место рабочей поверхности. Также на панели инструментов может быть задана вертикальная ориентация. Функциональная панель автоматически сворачивается в узкую кнопку при перемещении маркера в свободное пространство рабочей страницы.
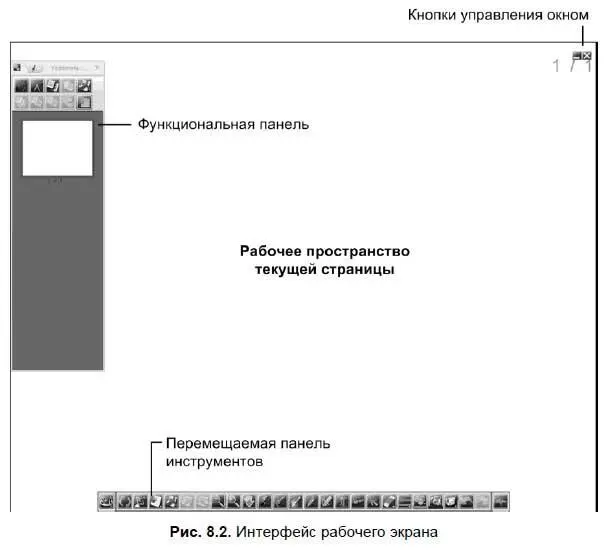
Перемещение панели инструментов
Перемещение главной панели инструментов (рис. 8.3) в удобное для пользователя место осуществляется с помощью маркера, прижатого к поверхности доски. Для изменения ориентации с горизонтальной на вертикальную необходимо прижать маркер к кнопке Растянуть/Повернуть панель инструментов(см. табл. П8.1 в приложении 8, размещенном на компакт-диске в папке Приложения) и потянуть по дуге против часовой стрелки.

Принцип работы с инструментами интерактивной доски
Как и у большинства интерактивных досок, программное обеспечение Flow!Works имеет графический интерфейс, интуитивно понятный пользователю за счет продуманных зрительных образов инструментов.
Чтобы воспользоваться каким-либо инструментом, нужно навести на его пиктограмму маркер и сделать им однократный щелчок. При наведении маркера или курсора мыши на пиктограмму инструмента появляется подсказка, позволяющая пользователю понять назначение инструмента. Курсор может изменить вид. Пользователю останется лишь использовать выбранный инструмент для какой-либо поставленной задачи.
На панели инструментов располагается лишь часть инструментов. Доступ к остальным инструментам и командам осуществляется с помощью кнопки Start(см. табл. П8.2).
Формирование собственной панели инструментов
В зависимости от уровня компьютерной подготовки и навыков работы с интерактивным оборудованием у пользователя есть возможность выбрать вид главной панели инструментов. Существуют три варианта: начинающий пользователь, промежуточный пользователь и опытный пользователь. В первом случае панель инструментов имеет минимальный набор пиктограмм (рис. 8.4), во втором — на панели располагаются пиктограммы основных инструментов, в третьем — на панели сосредоточены практически все инструменты. Кроме выбора одного из предложенных вариантов у пользователя есть возможность настроить свой собственный интерфейс.

Для формирования собственной панели инструментов необходимо выполнить следующие действия:
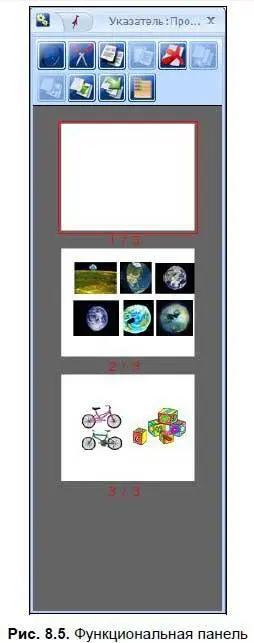
1. Запустить программу FlowiWorks.
2. На функциональной панели (рис. 8.5) щелкнуть по пиктограмме Переключить функциональную панельи выбрать пункт Управление пользователями.
3. Щелкнуть по пиктограмме Добавить пользователя.
4. В появившемся окне Пошаговое создание пользователяв поле Имя пользователяввести свой логин.
5. В поле Пиктограмма пользователявыбрать подходящую иллюстрацию.
6. Щелкнуть по кнопке OK.
7. На функциональной панели щелкнуть по пиктограмме Переключить функциональную панельи выбрать пункт Настройки (Интерфейс).
8. На вкладке Командывыделить нужный инструмент и перетащить его пиктограмму на главную панель инструментов. При необходимости добавить несколько инструментов.
9. Свернуть функциональную панель.
После запуска программы автоматически формируется первый слайд и в правом верхнем углу рабочего пространства появляется счетчик, состоящий из двух чисел. Первое число указывает номер слайда, отображающегося в данный момент на экране, а второе — количество слайдов в документе. Первый слайд готов к наполнению информацией.
Читать дальше
Конец ознакомительного отрывка
Купить книгу