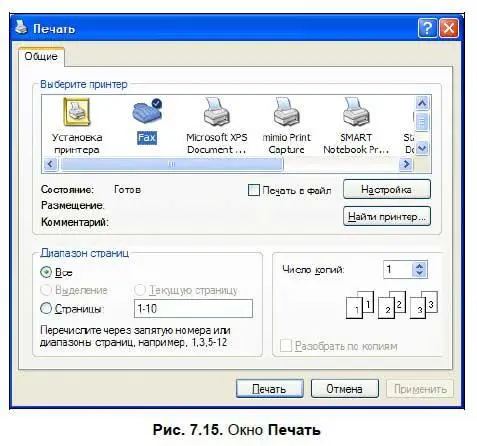□ СПОСОБ 2.
• Запустить программу mimio Блокнот.
• Выполнить команду Файл → Открыть.
• В появившемся окне Открытьвыбрать необходимый документ.
• Щелкнуть по кнопке Открыть.
Печать
Печать документа, выполненного в программе mimio Блокнот, можно осуществлять целиком, по разделам и постранично. Выбор диапазона печати осуществляется при стандартном запуске на печать. Для печати необходимо выполнить следующие действия:
1. Выполнить команду Вид → Много страниц.
2. Выделить миниатюры одной или нескольких страниц, щелкнув по ним маркером.
3. Щелкнуть по пиктограмме Печатьна стандартной панели.
4. В появившемся окне Печатьвыбрать принтер, подключенный к ПК, и щелкнуть по кнопке Печать(рис. 7.15).
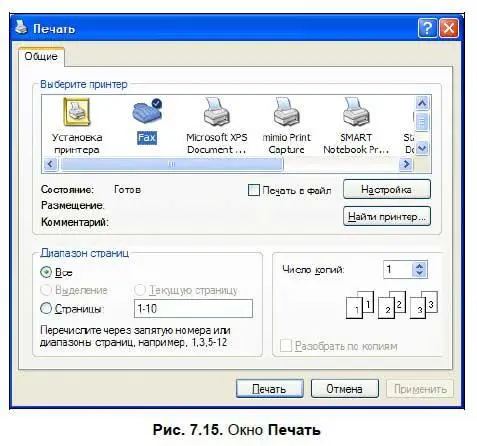
Функция mimio Рекордер позволяет записать все действия, происходящие на экране, со звуковым сопровождением. Функция может использоваться для записи и дальнейшего анализа урока, для подготовки электронной инструкции по работе с каким-либо компьютерным приложением или прикладным программным средством учебного назначения, для подготовки к участию в конкурсах, при организации проектной деятельности учащихся, для дистанционного обучения и в других случаях.
Видеозапись экрана осуществляется в формате AVI и может быть сохранена в указанной пользователем папке. Просмотр записанного файла выполняется с помощью любого проигрывателя, воспроизводящего файлы с расширением avi.
Функция mimio Рекордер может запускаться независимо от mimio Блокнота и панели mimio Инструментыи позволяет записывать весь экран, выделенную область или окно приложения.
Для создания записи экрана с помощью функции mimio Рекордер необходимо выполнить следующие действия:
1. На рабочем столе с помощью меню Пускили на панели mimio Инструментыактивизировать инструмент mimio Рекордер.
2. В появившемся окне mimio Рекордерзадать параметры записи: экран, окно или выделенная область — запись начнется автоматически, или щелкнуть по кнопке Запись(рис. 7.16).

3. Выполнить действия на экране компьютера, которые требуется записать.
4. Активизировать инструмент mimio Рекордер и щелкнуть по кнопке Стоп.
5. Щелкнуть по кнопке Воспроизведениедля просмотра результата записи экрана.
6. Выполнить команду Файл → Сохранить,воспользовавшись меню инструмента mimio Рекордер.
Дополнительные материалы
На прилагаемом к книге компакт-диске в папке Дополнительные материалы к главе 7 (Mimio) размещены дополнительные материалы, а в папке Приложения — приложение 7 с описанием инструментов.
Глава 8
Работа с ПО интерактивной доски QOMO
Для запуска программы Flow!Works необходимо воспользоваться ярлыком на рабочем столе или меню Пуск.
Программное обеспечение позволяет работать в двух режимах: в интерактивном режиме и в режиме экрана ПК. Переход между этими режимами осуществляется с помощью кнопки Переключить режим, расположенной на главной панели инструментов.
При запуске программного обеспечения Flow!Works пользователь автоматически попадает в интерактивный режим, который дает возможность использовать весь инструментарий интерактивной доски. Сенсорная поверхность интерактивной доски позволяет при работе с инструментами выполнять какие-либо манипуляции маркером, рукой или любым предметом.
Примечание
Используемые для работы с интерактивной доской предметы должны иметь гладкую поверхность, чтобы не повредить поверхность доски.
В режиме экрана ПК (рис. 8.1) маркер интерактивной доски работает аналогично компьютерной мыши. С его помощью можно запускать любые программы, установленные на компьютере, работать в любых приложениях. Поддерживается двойной щелчок мыши и функция перетаскивания.

В режиме экрана ПК на рабочем столе отображается панель инструментов с минимальным набором пиктограмм.
Читать дальше
Конец ознакомительного отрывка
Купить книгу