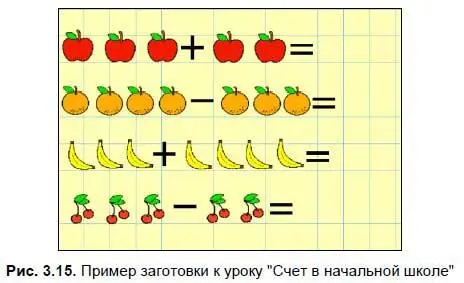В окне Настройки…в пункте Отобразить рисуноквыбираем По центру, после чего подтверждаем все кнопкой OK.
3. Добавление на страницу различных элементов: травы, цветов, солнца, лилий, рыб, камышей.
Для этого следует воспользоваться инструментом Отображение галереи рисунков. В левой части экрана откроется окно с папками галереи. Как говорилось ранее, названия папок могут отображаться как на английском, так и на русском языке.
Войти в папку Science или Наука одинарным нажатием маркера на название. Откроются подпапки.
Войти в папку Environment или Окружающий мир одинарным нажатием маркера на название. Откроются подпапки и рисунки.
На готовый фон перетащить по одной картинке элементов, настроить их, т. е., где это надо, изменить размеры, сгруппировать. (Все эти действия описывались ранее.)
4. Закрыть галерею рисунков. В левом нижнем углу окна галереи нажать соответствующую кнопку.
С некоторых настроенных элементов (рисунков) следует сделать определенное количество копий и разместить на фоне так, чтобы получился предложенный ранее образец. (Все эти действия описывались ранее.)
ЗАДАНИЕ
Создать свой пример для фрагмента урока
1. Создать на странице фон. Для этого следует воспользоваться изображениями коллекции галереи или своими заготовками. Выполнить, как описывалось ранее.
2. Добавить на страницу нужные элементы. Для этого следует воспользоваться изображениями коллекции галереи или своими заготовками. Выполнить, как описывалось ранее.
Примечание
Если будут использоваться свои изображения, их следует разместить, как уже говорилось ранее, в готовой папке на ПК: Мои документы\InterWrite\Рисунки пользователя.
Чтобы открыть свои заготовки через галерею рисунков, следует в открывшемся окне галереи (см. табл. П3.2) в левом нижнем углу найти кнопку Выбрать один из рисунков, предоставленных пользователем. Только тогда откроется папка Рисунки пользователя, расположенная на ПК.
Инструмент Матрица (штамп)
Данный инструмент позволяет очень быстро вставить многократно используемую картинку в работу, при этом она может быть заранее подготовлена и внедрена в папку C: \Program Files\GTCO CalComp InterWrite\stamps или C: \Program Files\ InterWrite\stamps (уточнение пути и названий папок см. в предыдущем разделе). Таким образом, можно расширить коллекцию нужных штампов для работы.
ПРИМЕР: создание страницы с использованием штампа
Создадим заготовку к уроку «Счет в начальной школе» (рис. 3.15).
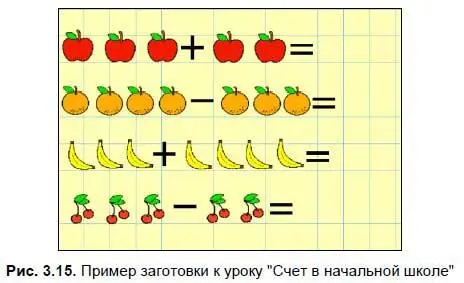
1. Создать новую страницу с сеткой следующих параметров: Горизонталь— 45; Вертикаль— 45; Центральная сетка; Толщина линии— 2. Для этого следует воспользоваться инструментом Настройки новой страницы(см. табл. П3.2), пункт Настройка страницы с сеткой инструмента (см. ранее), задать параметры и подтвердить кнопкой Применить.
2. Выбрать инструмент Матрица(см. табл. П3.2).
3. Открыть панель настройки.
4. Выбрать матрицу (штамп). На странице, щелкая маркером, вывести нужное количество яблок.
5. Настроить матрицы апельсина, банана и вишни и вывести на странице нужное количество фруктов, как описывалось ранее.
6. Открыть галерею рисунков, используя инструмент Отображение галереи рисунков (см. ранее).
7. Войти в папку Math или Математика.
8. Войти в папку Numbers & Symbols или Цифры и Символы.
9. Войти в папку Symbols или Символы.
10. На нужные места на странице перетащить рисунки математических знаков (+, -, =).
11. Закрыть галерею рисунков в левом нижнем углу окна галереи нажатием соответствующей кнопки.
12. Сравнить, что получилось в итоге, с ранее предложенным образцом.
Инструмент Текст
Для удобства работы на интерактивной доске с печатным текстом (рис. 3.16) следует использовать экранную клавиатуру.

1. Открыть экранную клавиатуру, используя инструмент Панель элементов(см. табл. П3.3), выбрать инструмент Экранная клавиатура [5] Экранная клавиатура работает только при подключенной интерактивной доске.
.
2. Затем через Панель элементоввыбрать инструмент Текст.
Читать дальше
Конец ознакомительного отрывка
Купить книгу