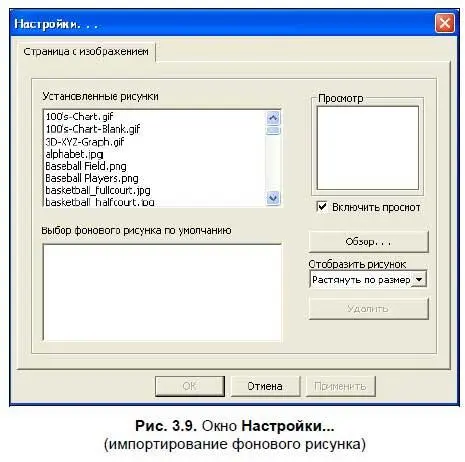Если на странице предполагается заголовок и для него следует зарезервировать место, то ставится отметка маркером в квадратике слева от пункта Добавить поле заголовка.
Кнопка Изменить цвет линии…позволяет произвести смену цвета линии, все действия выполняются как и после нажатия кнопки Изменить цвет фона….
Тип линиивыбирается кнопкой списка.
Толщинаопределяется кнопками увеличения и уменьшения размеров.
После окончания настроек завершаем работу. Если страница с сеткой должна быть создана в данный момент времени, следует нажать кнопку Применить; если это только шаблон страницы с сеткой и он должен быть настроен для использования его через какой-то промежуток времени в дальнейшей работе, тогда нажимается кнопка OK.
Создание страницы с календарем
Пункт Создание страницы с календаремпозволяет создать страницу с выбранными параметрами календаря. При входе в данный пункт открывается окно (рис. 3.8), где настраиваются параметры самого календаря с помощью группы переключателей Даты.

Вначале выбирается вариант даты, на основании которой будет происходить построение календаря, ставится отметка маркером в кружочке слева от пункта.
Месяц выбирается кнопкой списка.
Год определяется кнопками увеличения и уменьшения.
В области просмотра отображаются выбранные настройки календаря.
Кнопка Выбрать цвет фона…позволяет изменить фон под календарем. После выбора цвета маркером в подтверждение следует нажать кнопку OK.
После окончания настроек завершаем работу кнопкой OK.
Копирование страницы
Пункт Создать копию страницыпозволяет очень быстро сделать копию предыдущей страницы.
Создание страницы с фоновой заливкой
Пункт Импортировать фоновое изображениепозволяет создать страницу с готовыми шаблонами фонов. При входе в данный пункт открывается окно (рис. 3.9), где вначале выбирается нужный рисунок из предложенного списка.
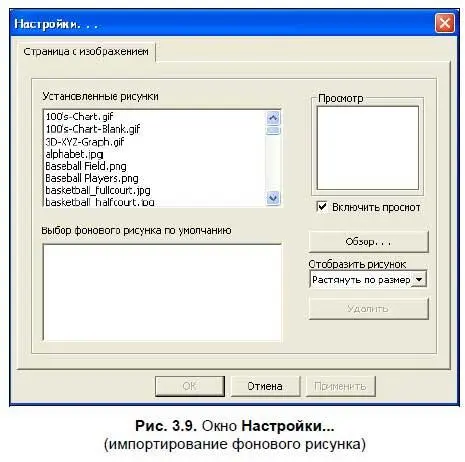
В списке Установленные рисункивыводится перечень файлов, расположенных в папке C: \Program Files\GTCO CalComp InterWrite \backgrounds или C: \Program Files\ InterWrite\backgrounds (если установка ПО происходила по стандартному сценарию, а системный диск имеет название С:).
В области просмотра отображается выбранный рисунок, если стоит отметка Включить просмотр.
В случае если в списке нет нужного рисунка, но он есть в собственных заготовках, следует воспользоваться кнопкой Обзор…для его загрузки в коллекцию.
Способ отображения рисунка на странице выбирается через опцию Отобразить рисунокс помощью кнопки списка.
Все ненужные рисунки, попавшие в список Выбор фонового рисунка по умолчанию, отмечаются маркером и удаляются кнопкой Удалить.
После окончания настроек завершаем работу. Если страница с изображением должна быть создана в данный момент времени, следует нажать кнопку Применить; ну а если это только шаблон страницы с изображением и он должен быть настроен для использования его через какой-то промежуток времени в дальнейшей работе, тогда нажимается кнопка OK.
В любом случае настроенное изображение отобразится в меню Настройки новой страницы(см. табл. П3.2) в самом низу списка с именем выбранного рисунка.
Работа на страницах документа
Для наполнения страниц документа могут использоваться различные инструменты (см. табл. П3.2): Перо 1( Перо 2, Перо 3, Перо 4), Многоцветное перо, Перо рисунка, Галерея, Ссылки InterWrite, Ввод текста.
Инструмент Перо
В данной программе существуют четыре однотипных настраиваемых пера, это сделано для удобства пользователя. Допустим, в процессе работы нам нужны разные перья, и для того чтобы одно и то же перо не перенастраивать несколько раз, пользователь может настроить каждое перо по-своему, и тогда в процессе работы он будет выбирать именно то перо, которое в данный момент ему требуется. Итак, для настройки пера следует:
1. Выбрать инструмент, т. е. конкретное перо. После чего на выбранной кнопке инструмента в правом углу появится стрелка.
Читать дальше
Конец ознакомительного отрывка
Купить книгу