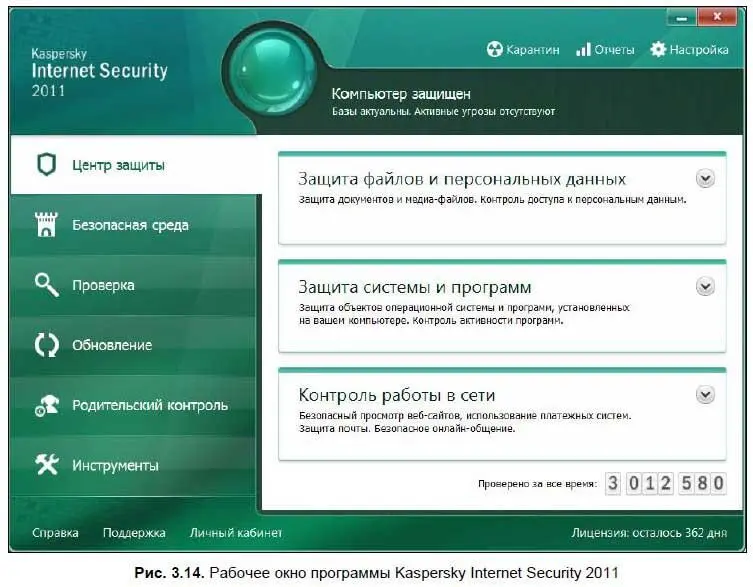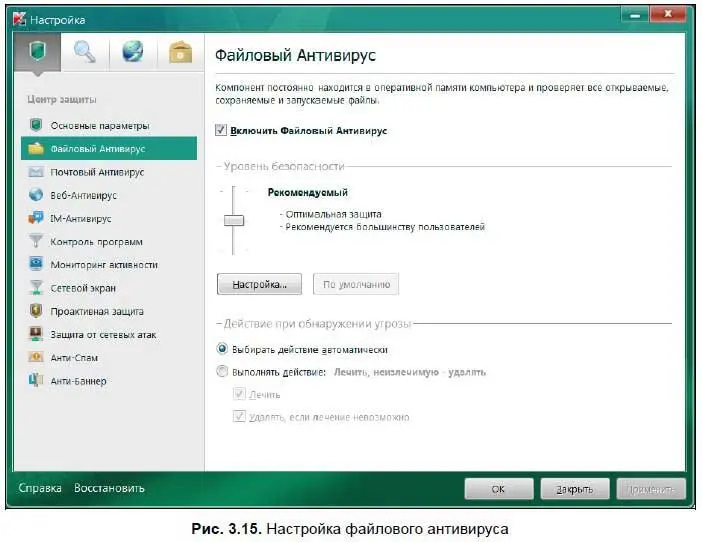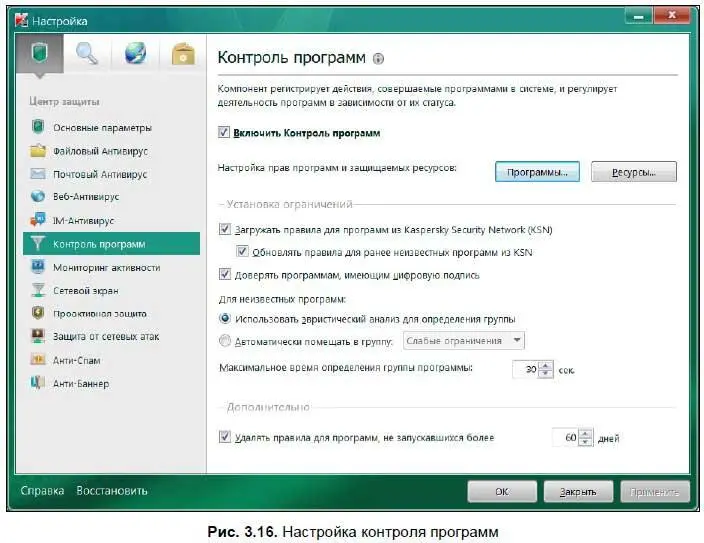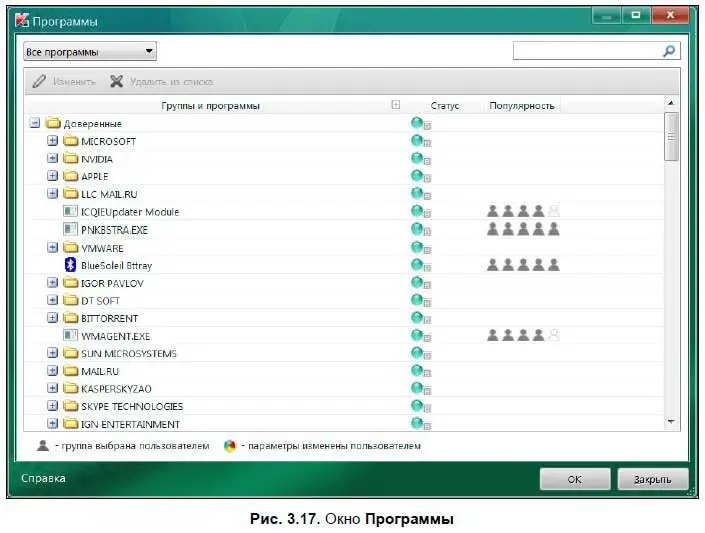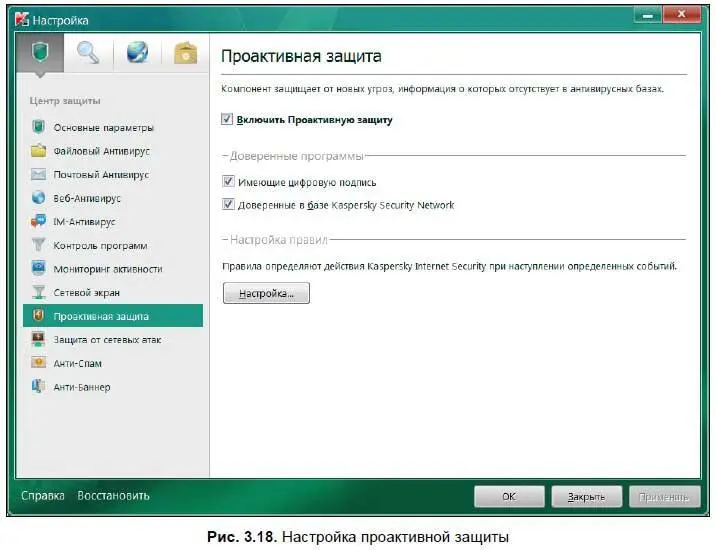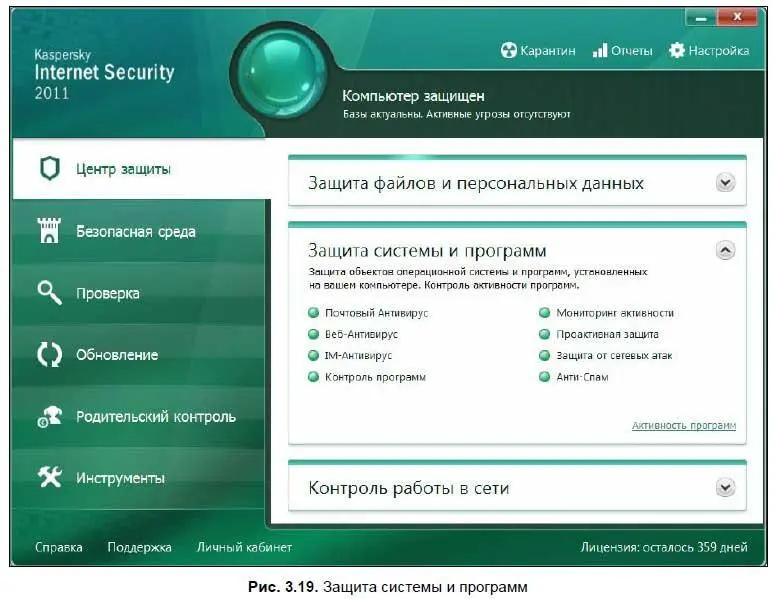♦ Обновляться — после установки программа должна скачать свежие антивирусные базы. Обновления антивирусных баз выходят ежедневно. Если вы подключены к Интернету, то можете обновить базы непосредственно с сайта Лаборатории Касперского. Советую как можно чаще (по возможности) обновлять антивирусные базы — в противном случае антивирусная программа может просто не обнаружить какой-либо новый вирус.
♦ Сетевой экран — программа анализирует работу сетевых приложений и следит за входящими и исходящими данными. При включенном сетевом экране вы можете быть спокойны за безопасность вашего компьютера, т. к. Kaspersky Internet Security контролирует все программы с сетевыми возможностями.
Инсталляция Kaspersky Internet Security 2011 проста и не займет у вас много времени — вначале вы распакуете дистрибутив, выберете папку для программы и установите ее. Затем можно ввести регистрационный ключ. Если ключа регистрации у вас еще нет, то выберите пробную версию — программа свяжется с сервером активации, после чего вы сможете использовать антивирус бесплатно в течение одного месяца. По окончании установки перезагрузите компьютер, и, если вы подключены к Интернету, Internet Security проверит ваш компьютер, скачает обновления баз и обновления к программе (если они нужны).
Замечание
Никогда не ставьте на один компьютер два антивируса. Последствия могут быть различными — они могут принять друг друга за вирусы и серьезно нарушить работу операционной системы.
Рабочее окно программы показано на рис. 3.14.
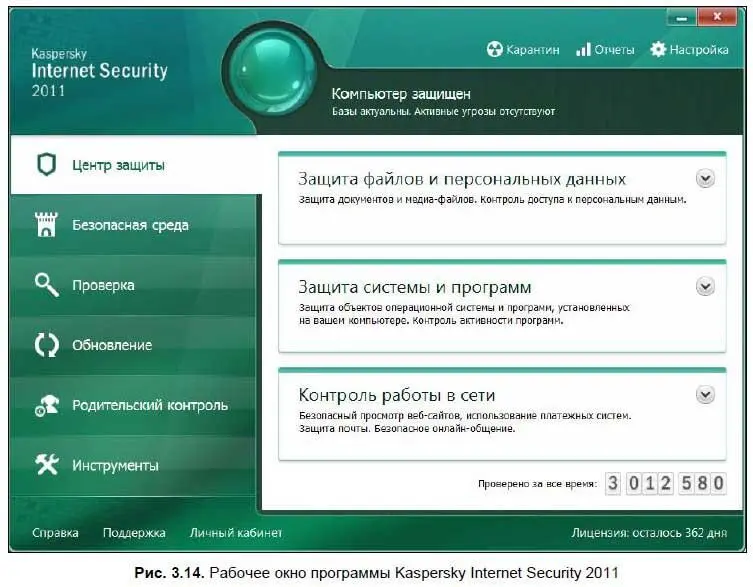
Рабочее окно программы состоит из шести вкладок: Центр защиты, Безопасная среда, Проверка, Обновление, Родительский контрольи Инструменты. При нажатии кнопки Настройкаоткрывается окно настроек программы, где можно установить все необходимые параметры защиты.
На вкладке Центр защитынаходятся настройки защиты файлов и персональных данных, системы и программ, а также контроля работы в сети. Рассмотрим все немного подробнее. При щелчке на надписи Защита файлов и персональных данныхоткроется область, где находятся ссылки на настройки файлового антивируса, почтовых программ и проактивной защиты (что это такое, мы рассмотрим чуть позже).
Нажмите ссылку Файловый Антивирус, в выпадающем меню выберите Настроить. В открывшемся окне (рис. 3.15) вы можете включить или выключить файловый антивирус, настроить уровень безопасности и выбрать действие при обнаружении угрозы. При обнаружении файла программа может либо спросить вас, что делать, либо попробовать его полечить и удалить, если лечение невозможно.
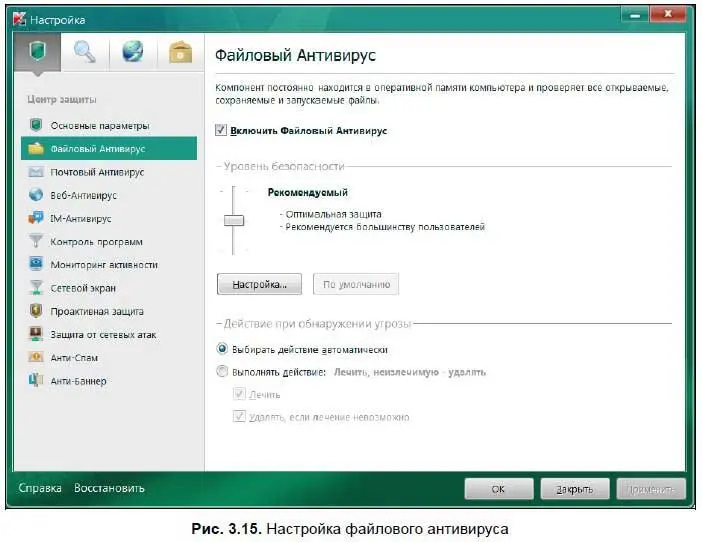
При выборе опции Контроль программоткрывается окно с настройкой (рис. 3.16).
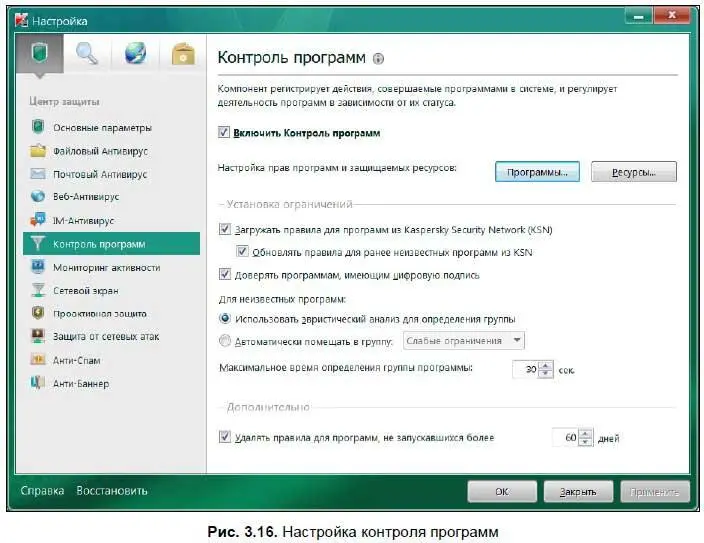
Прежде всего контроль программ касается различных сетевых приложений, которые постоянно обмениваются данными через Интернет. Каждую программу можно заблокировать либо присвоить ей определенные правила. Для этого в окне настройки контроля программ нажмите кнопку Настроить. В открывшемся окне (рис. 3.17) можно просмотреть список приложений и настроить правила для них.
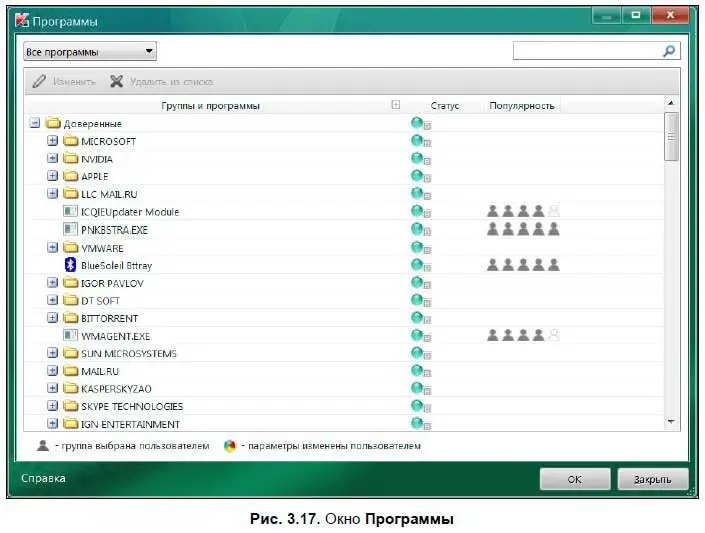
При выборе опции Проактивная защитаоткроется окно настройки проактивной защиты (рис. 3.18). Вообще, проактивная защита — это защита от новых угроз, информация о которых отсутствует в антивирусной базе программы. По умолчанию этот компонент включен, и я не советую его отключать.
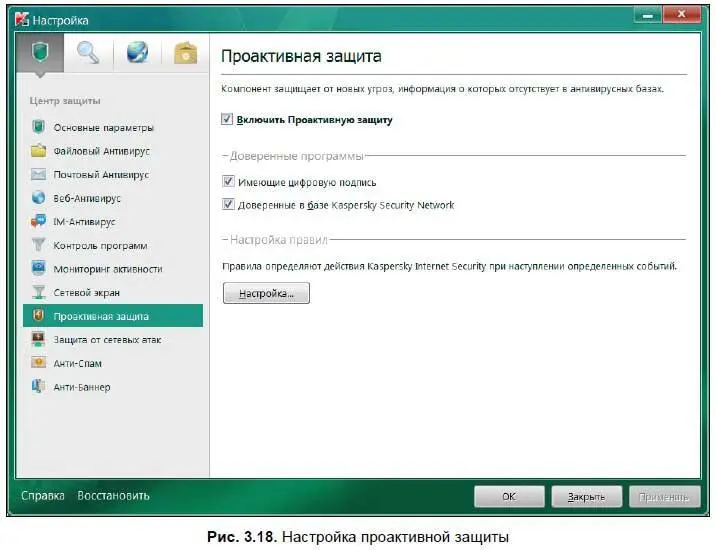
Вторая область на вкладке Центр защиты — Защита системы и программ.При ее выборе открывается список (рис. 3.19), вызывающий настройки различных компонентов Kaspersky Internet Security. Рассмотрим их подробнее.
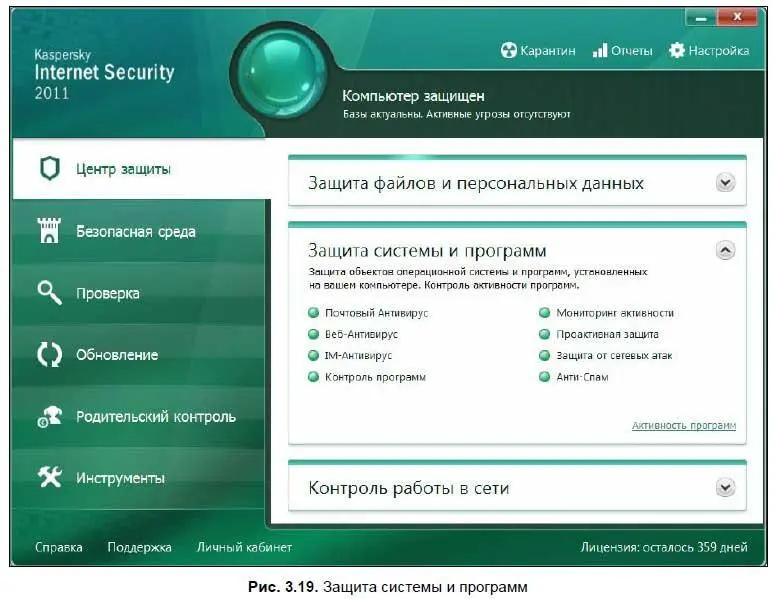
♦ Почтовый Антивирус— при выборе этой опции откроется окно настройки защиты почты. Этот компонент отвечает за проверку на вирусы входящих сообщений электронной почты. По умолчанию установлен рекомендуемый уровень проверки. Я не советую вам менять его.
Читать дальше
Конец ознакомительного отрывка
Купить книгу