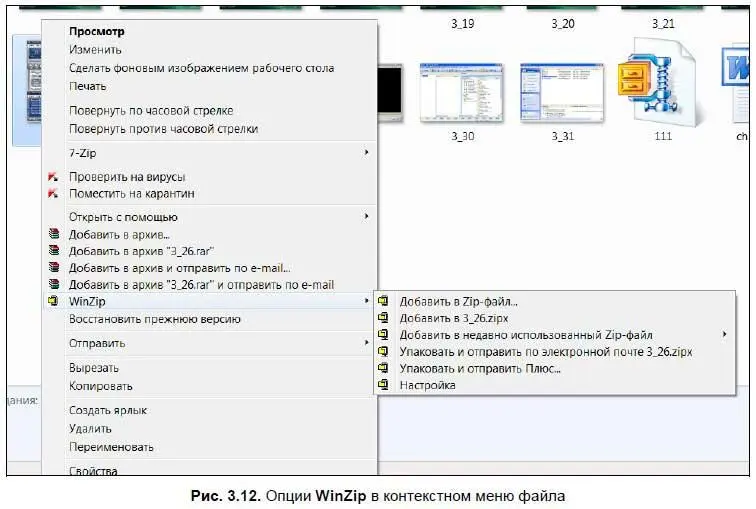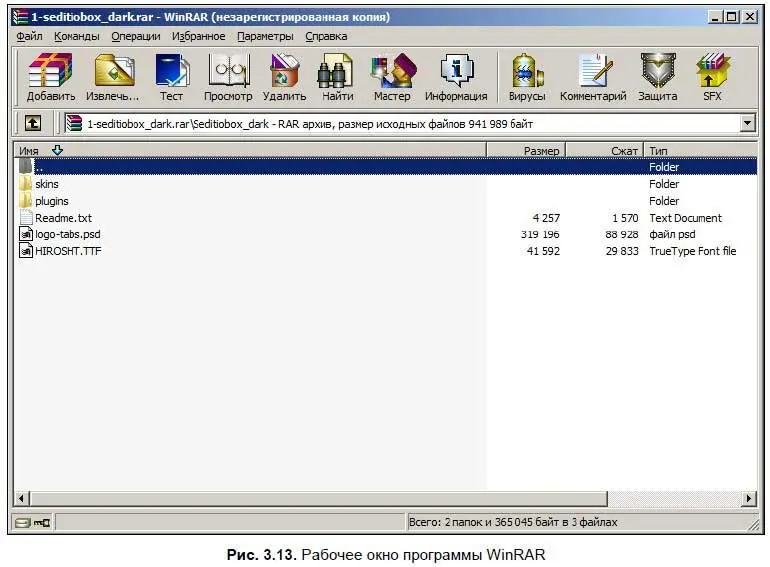Также опции WinZipдобавляются в контекстное меню файла (рис. 3.12). Для этого щелкните на архиве правой кнопкой мыши и выберите меню WinZip. Вы можете извлечь файл в выбранную папку либо в папку, в которой находится архив.
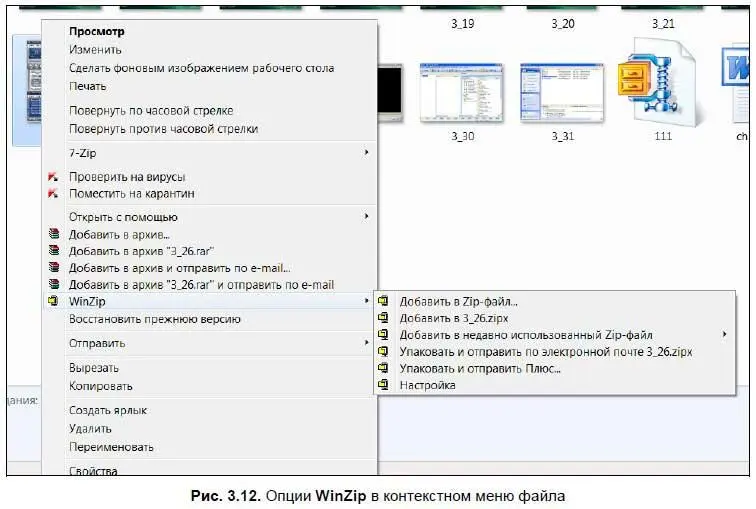
Еще одна полезная опция — пароль архива. Например, вы создали какой-то важный документ и пересылаете его по электронной почте. Чтобы поставить на архив пароль, щелкните на нем два раза мышью, после чего запустится рабочее окно программы. Выберите вкладку Инструментыи нажмите кнопку Шифрование Zip-файлов. В открывшемся окне введите пароль для архива и нажмите ОК. Теперь при открытии архива вы можете видеть его содержимое, однако открыть файлы, находящиеся в архиве, или извлечь их будет невозможно — для этого нужно ввести заданный пароль.
Программа WinRAR является условно-бесплатной — ее можно скачать с сайта
http://www.rarlab.comи использовать в течение 40 дней. Разработчики сделали многоязычную поддержку своего продукта — есть версии программы на английском, немецком, французском, русском и других языках. Последняя версия WinRAR на момент написания данной главы — 3.93. Возможно, к выходу книги появится новая версия архиватора, однако различия с описываемой версией будут минимальны.
Возможности программы, в целом, мало чем отличаются от WinZip:
♦ создание архивов, редактирование файлов в архиве;
♦ извлечение файлов из архива;
♦ задание пароля на файлы;
♦ поддержка архивов других форматов (ZIP, 7Z, ACE, ARJ, BZ2, CAB, GZ, ISO, JAR и многих других);
♦ возможность разделения большого архива на части заданного размера;
♦ создание самораспаковывающихся архивов.
Рабочее окно программы WinRAR состоит из строки заголовка, панелей меню и инструментов и рабочего пространства (рис. 3.13).
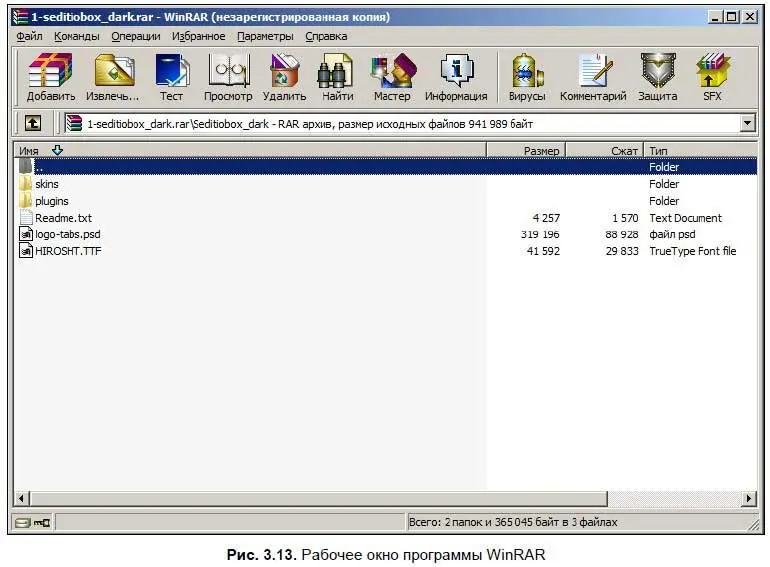
Файлы в архив можно добавлять несколькими способами.
♦ В рабочем окне программы выберите нужный файл, затем откройте меню Командыи выберите опцию Добавить файлы в архив. В открывшемся окне можете написать имя архива и нажать кнопку ОК. Программа запакует файлы в архив — он сохраняется в той же папке, в которой находится исходный файл (или файлы).
♦ Выбрать файл и нажать кнопку Добавить, после чего написать имя архива.
♦ В Проводнике выбрать нужный файл (или группу файлов), щелкнуть на нем правой кнопкой мыши и выбрать пункт Добавить в архив.
♦ В Проводнике выбрать нужный файл (или группу файлов), открыть меню Файли выбрать опцию Добавить в архив.
Извлечь файл из архива можно также несколькими способами.
♦ В рабочем окне программы откройте меню Командыи выберите опцию Извлечь в указанную папку. В открывшемся окне укажите, в какую папку вы хотите извлечь архив.
♦ В рабочем окне программы выберите нужный файл и нажмите кнопку Извлечь.
♦ В Проводнике найдите нужный архивный файл, щелкните на нем правой кнопкой мыши и выберите опцию Извлечь архив в текущую папку(в таком случае запакованные файлы распакуются в ту же самую папку, где находится архив) — вы можете распаковать архив в указанную папку либо указать другую папку.
♦ Выберите нужный файл в Проводнике и выберите одну из опций извлечения архива меню Файл.
Кроме архивов с расширением rar вы можете создавать самораспаковывающиеся архивы — с расширением exe. Распаковка таких архивов не требует наличия установленного WinRAR. Чтобы создать такой архив, выделите файл в окне программы и выберите в меню Операцииопцию Преобразовать архив(ы) в SFX. В появившемся окне нажмите кнопку ОК, чтобы создать файл.
Распаковывается такой файл очень просто — сделайте на архиве двойной щелчок и в открывшемся окне выберите папку для извлечения. Нажмите кнопку Извлечь, и программа распакует выбранные файлы.
Чтобы задать пароль на архив, лучше всего создавать архив с помощью мастера — для этого нажмите кнопку Мастерна панели инструментов. В открывшемся окне выберите Создать архив, выберите нужный файл и в следующем окне нажмите кнопку Установить пароль. В новом окне введите пароль для архива. Здесь же можно разбить архив на несколько частей, если он большой, — например, можно разбить архив для записи на дискеты или компакт-диски.
Читать дальше
Конец ознакомительного отрывка
Купить книгу