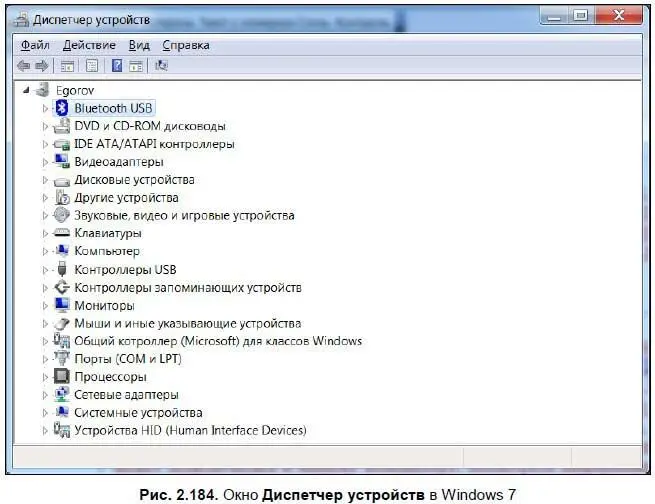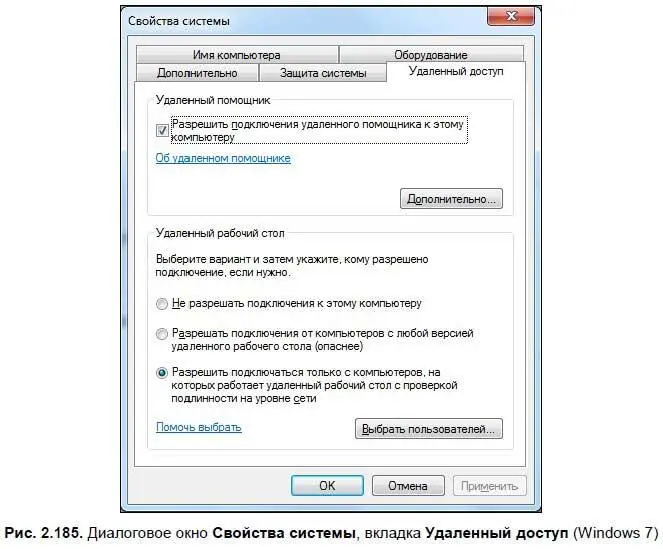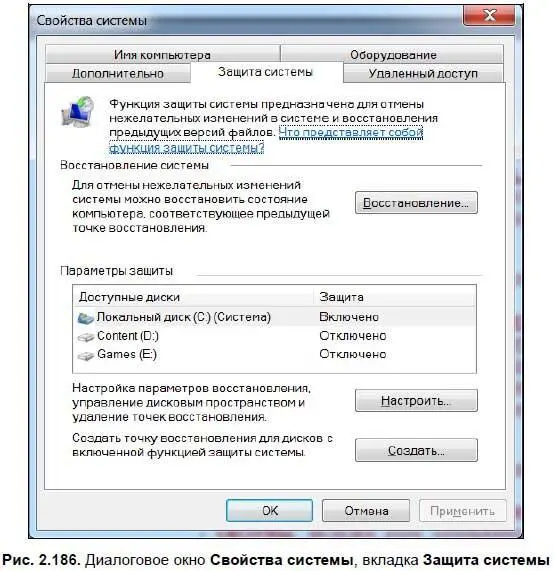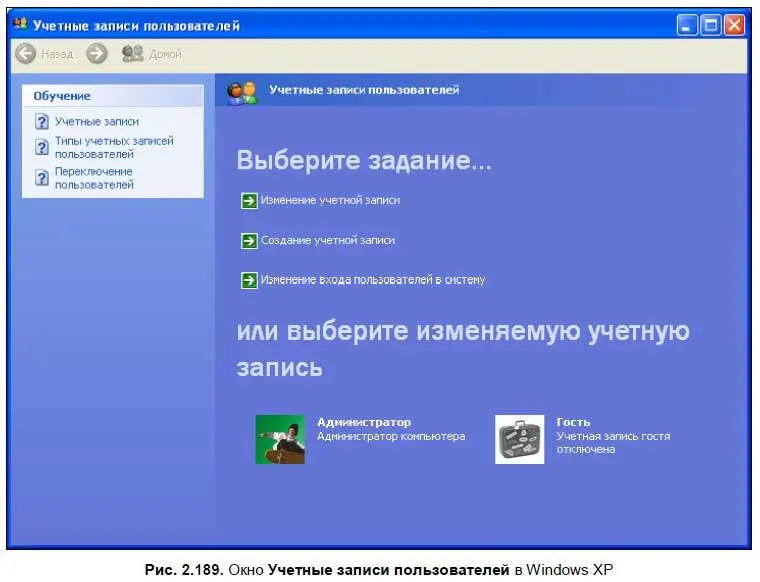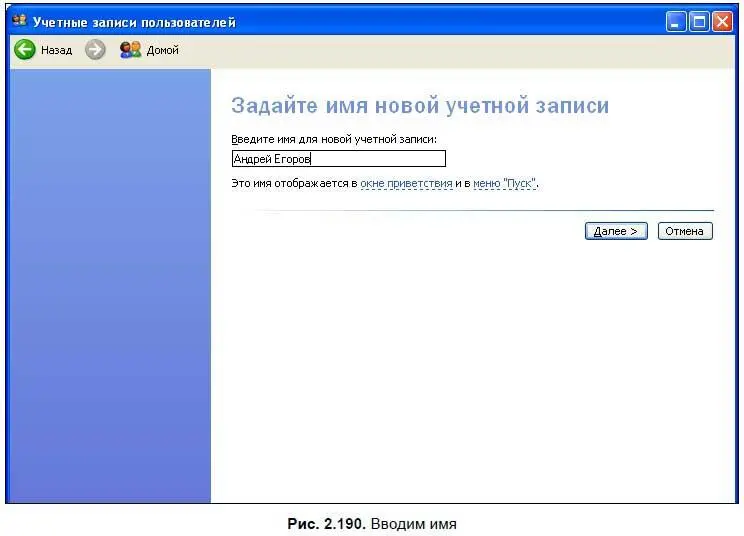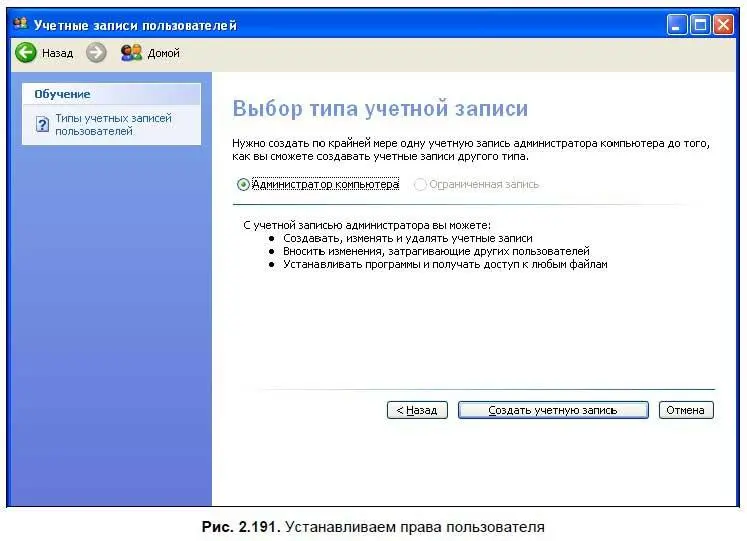Чтобы открыть окно Диспетчер устройств(рис. 2.184), нажмите ссылку в левом верхнем углу окна. В Windows Vista/7 диспетчер устройств практически не изменился по сравнению Windows XP — здесь вы можете просмотреть список установленного оборудования, узнать корректно ли оно установлено, и при необходимости переустановить его.
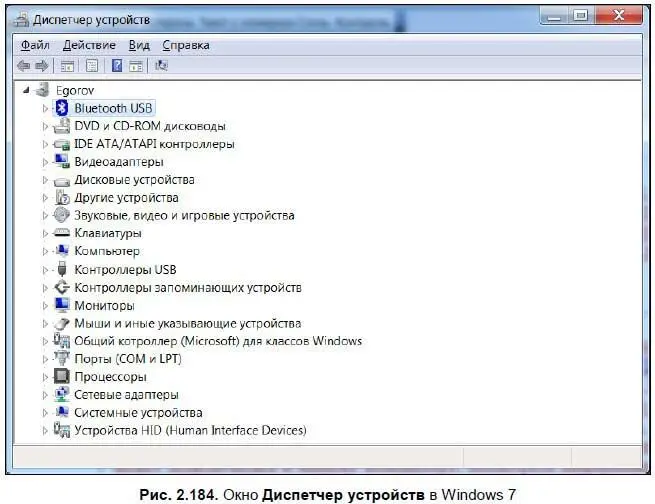
При нажатии ссылки Настройка удаленного доступаоткрывается окно Свойства системы, вкладка Удаленное использование [29] В Windows 7 — Удаленный доступ .
(рис. 2.185).
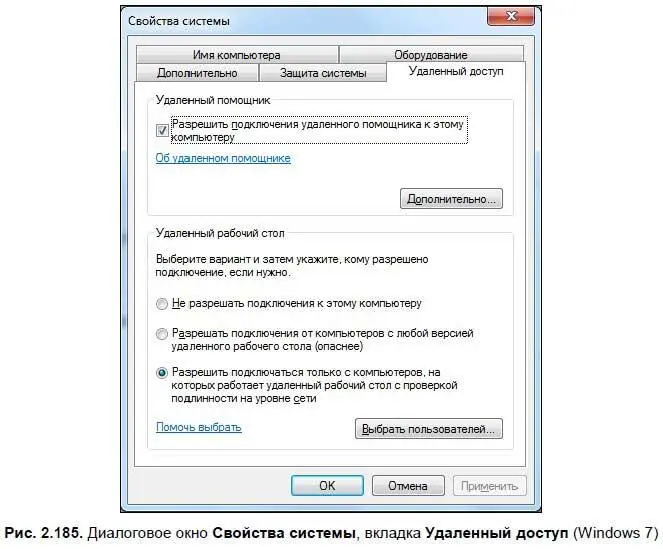
Здесь вы можете настроить удаленное подключение к рабочему столу. В отличии от Windows XP, в Windows Vista можно сделать так, что к вашему рабочему столу сможет подключиться любой пользователь — правда, такой способ небезопасен, в этом случае любой желающий может подключиться к вашему компьютеру, посмотреть информацию на жестких дисках и управлять вашим ПК. Также вы можете поставить подключение с проверкой сетевой подлинности или вообще отключить эту возможность.
При выборе ссылки Защита системыоткрывается диалоговое окно Свойства системына вкладке Защита системы(рис. 2.186) — в Windows Vista и Windows 7 система может автоматически создавать контрольные точки восстановления — на случай если вдруг нужно восстановить настройки Windows. Через определенные интервалы времени система будет создавать эти точки, вы же можете восстанавливать систему на момент записи последней точки восстановления.
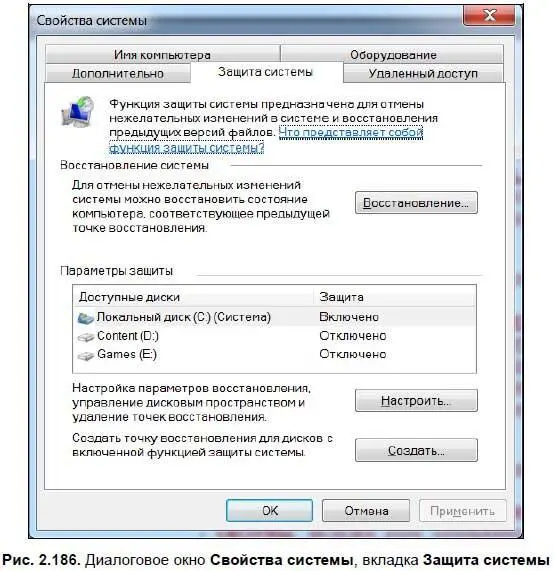
При выборе ссылки Дополнительные параметры системы(см. рис. 2.183), открывается окно Свойства системы, вкладка Дополнительно(рис. 2.187). Здесь устанавливается ряд дополнительных настроек системы — параметры быстродействия, профилей пользователей и загрузки и восстановления.

При выборе ссылки Изменить параметрыоткрывается окно Свойства системы, вкладка Имя компьютера(рис. 2.188). Здесь вы можете изменить имя компьютера, локальной сети и ввести описание вашего ПК — эти настройки практически не изменились по сравнению с Windows XP.

Учетные записи пользователей
Если на компьютере работаете не вы один, а несколько человек, то можно «запаролить» вход в систему, назначить нескольких пользователей и разграничить права между ними. Разберемся в этом чуть подробнее. Условно пользователей подразделяют на два вида: администратор — он может делать на компьютере все (устанавливать и удалять программы, производить сложные настройки и т. д.) и пользователь, который может работать на компьютере, сохранять файлы, но ему не разрешено устанавливать и удалять приложения и производить сложные настройки системы (хотя, конечно, к некоторым настройкам он может иметь доступ).
Чтобы добавить нового пользователя, войдите в панель управления и щелкните на значке Учетные записи пользователей— откроется одноименное диалоговое окно (рис. 2.189).
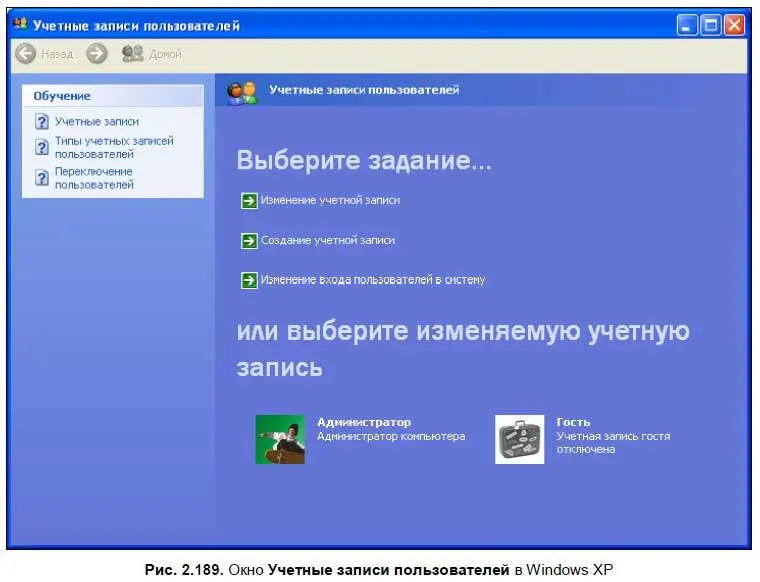
Нажмите ссылку Создание учетной записи— откроется окно (рис. 2.190), в котором нужно ввести имя пользователя и нажать кнопку Далее.
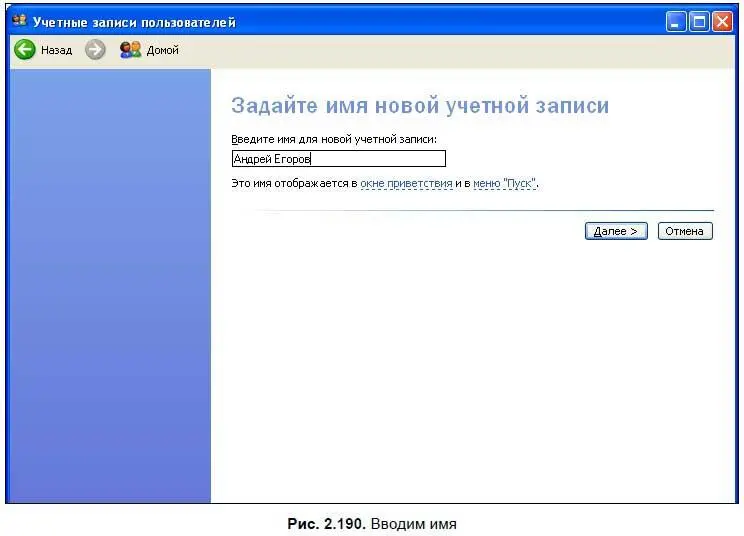
В следующем окне (рис. 2.191) нужно установить тип учетной записи — администратор компьютера или пользователь.
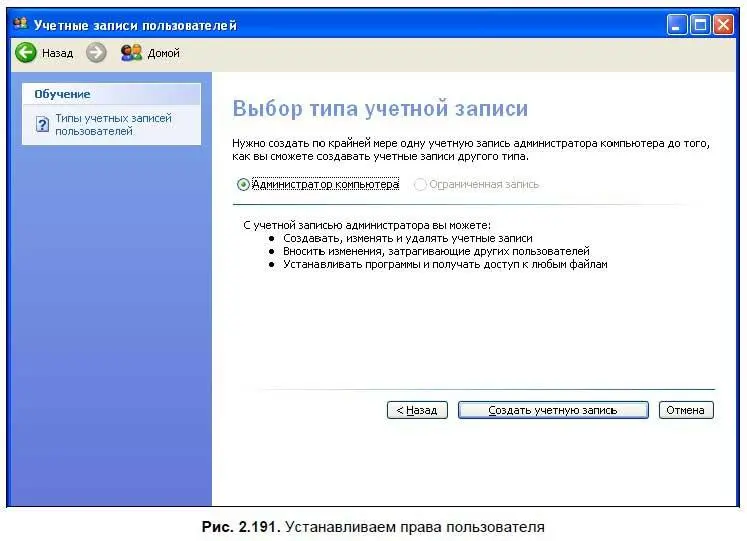
Чтобы установить пароль для записи, перейдите в главное меню окна Учетные записи пользователей(см. рис. 2.189) и выберите пункт Изменение учетной записилибо щелкните на имени учетной записи, которую хотите изменить. Откроется окно операций над учетной записью (рис. 2.192) — здесь вы можете изменить не только пароль [30] Когда будете создавать или изменять пароль, он будет отображаться звездочками. При изменении пароля вначале надо ввести старый пароль, а затем два раза новый. Также советую ввести подсказку, вдруг пароль случайно забудете.
, но и тип учетной записи (пользователь или администратор), изображение и само имя пользователя.
Читать дальше
Конец ознакомительного отрывка
Купить книгу