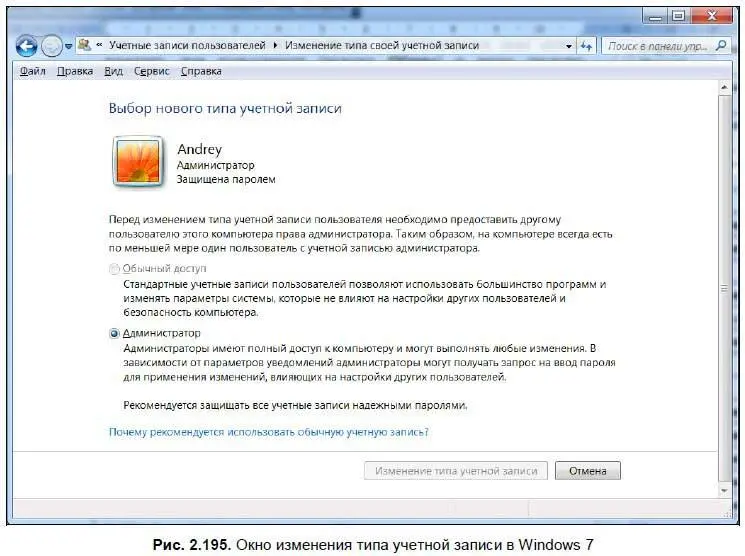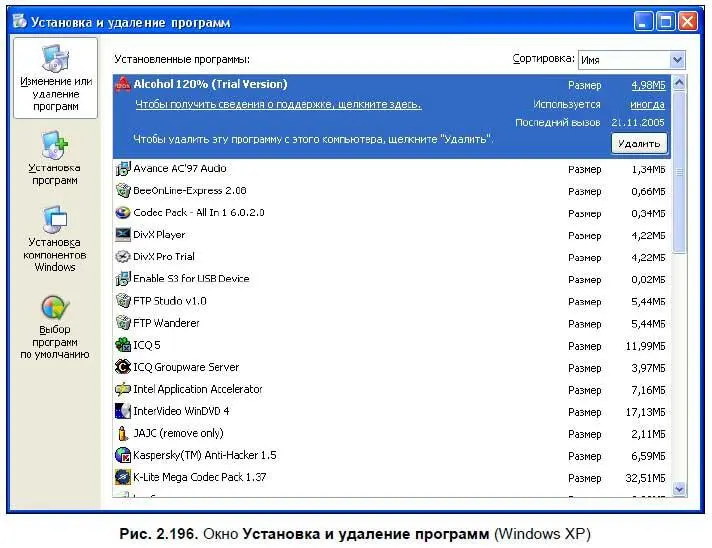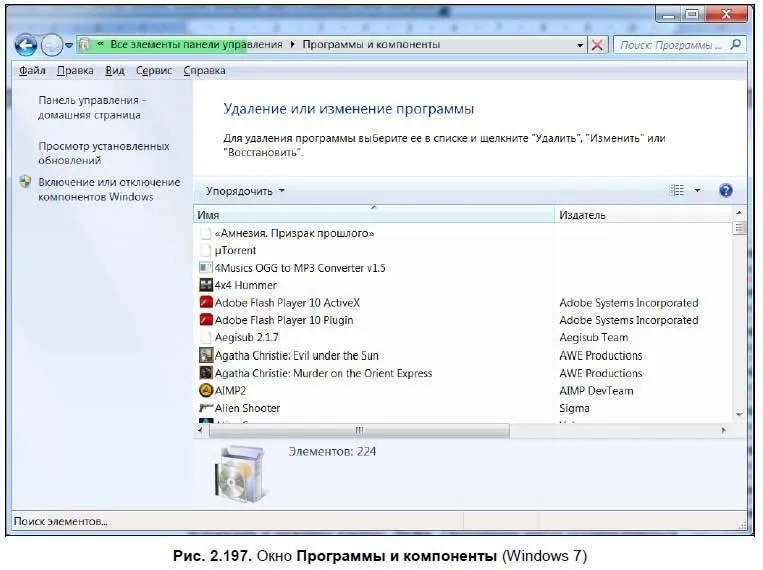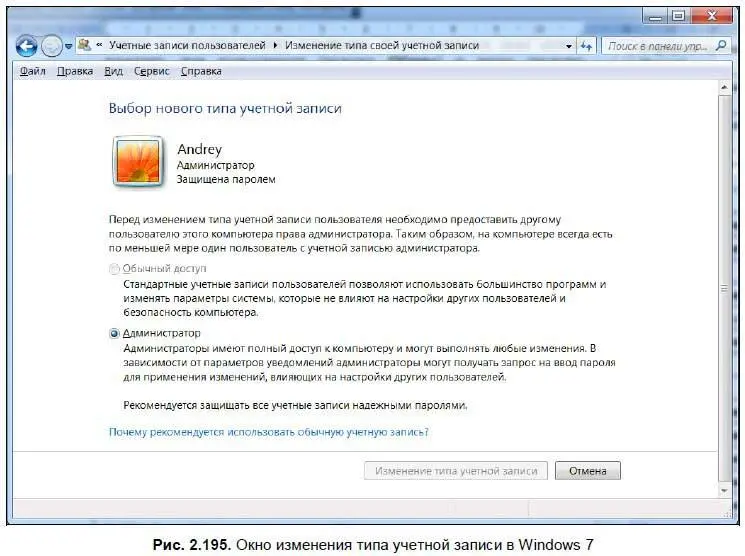
Чтобы удалить пользователя, выберите его в списке и нажмите кнопку Удалить. Затем подтвердите свой выбор, нажав кнопку Да.
Установка и удаление программ
Кроме программ, входящих в состав Windows, вы можете использовать другие программы, созданные сторонними разработчиками. Программы можно устанавливать и удалять через панель управления. Чтобы установить программу через панель управления в Windows XP, щелкните на значке Установка и удаление программи выберите пункт Установка программ(рис. 2.196).
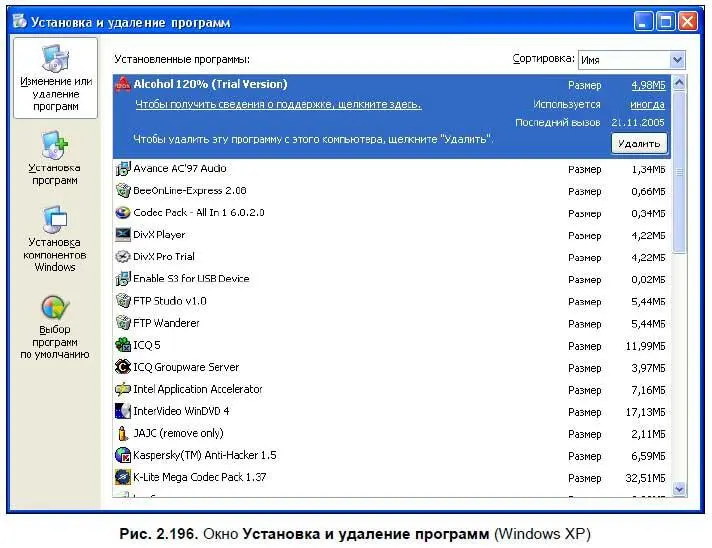
Программы можно устанавливать либо с узла Windows Update, либо с диска — в последнем случае появится мастер, с помощью которого можно установить программу. Однако, как показывает практика, такой способ установки пользователи не используют (либо используют очень редко) — обычно программы устанавливаются посредством запуска файла setup.exe либо файла с именем программы — подробнее об этом рассказано в разд. 3.1.
В Windows Vista вместо пункта Установка программесть ссылка на сайт Windows Marketplace — здесь вы можете скачать (разумеется, за деньги) различные программы и компьютерные игры.
Чтобы удалить программу, найдите в ее корневой папке файл uninstall.exe и, щелкнув на нем, запустите мастер удаления программы. Для удаления приложения через панель управления вызовите окно Установка и удаление программ(в Windows Vista и Windows 7 оно называется Программы и компоненты— рис. 2.197), выберите нужную программу в списке и нажмите кнопку Заменить/Удалить. Появится окно с вопросом, действительно ли вы хотите удалить это приложение. Выбираем Да, после чего запустится мастер удаления программы (еще он называется мастером деинсталляции), который показывает процесс удаления файлов. По окончании удаления появится сообщение, что деинсталляция окончена и нужно нажать кнопку Finishили Готоводля завершения процесса удаления приложения.
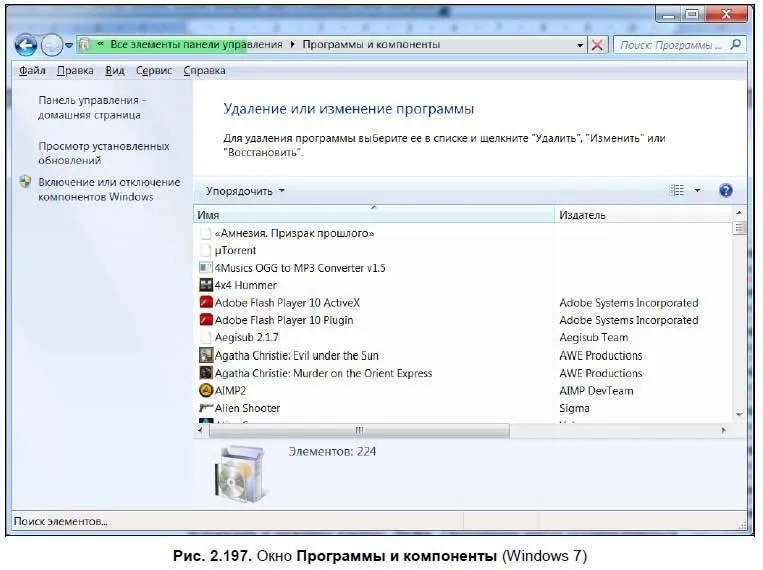
Также в окне Установка и удаление программ (Программы и компоненты) можно установить или удалить компоненты Windows. Откроется окно Мастер компонентов Windows, в котором нужно выбрать программы для установки — отметьте нужные программы флажками и нажмите кнопку Далее. Программы могут устанавливаться либо с диска Windows, либо с узла обновлений. Как показывает практика, в повседневной работе эта функция не нужна.
В Windows XP, в окне Установка и удаление программназначаются программы, используемые по умолчанию, — браузер, почтовая программа, проигрыватель звука и видео и еще пара программ.
Выбор программы по умолчанию нужен при установке на компьютер программ от других производителей, выполняющих те же функции, что и программы, входящие в состав Windows. Например, кроме программы Outlook Express (это программа для чтения электронной почты, входящая в состав Windows, подробнее о ней рассказано в разд. 7.1), есть известный почтовый клиент The Bat! компании RITLABS, который выполняет те же функции, что и Outlook Express. Допустим, вы установили The Bat! и решили писать письма именно в нем — для этого и нужно назначить ее как почтовую программу по умолчанию (обычно она это просит при первом запуске). Если вы вновь решите использовать Outlook Express, на вкладке Выбор программ по умолчаниюокна Установка и удаление программв разделе Почтовая программа по умолчаниюнужно выбрать Outlook Express. Аналогичным образом можно восстанавливать значения по умолчанию и в других типах программ — браузере, проигрывателе видео и звука и других.
Другие настройки панели управления
Кроме перечисленных настроек в панели управления есть настройки сети, модема (о настройке модема и локальной сети читайте в главе 6), принтера, факса и т. п. Настраивать принтер, сканер или факс через панель управления — вещь неблагодарная и, в общем-то, ненужная. Обычно в комплект поставки принтера, сканера или какого-либо другого оборудования входит диск с драйверами и программами, с помощью которых можно работать с данным устройством. Например, если это сканер, то на прилагаемом диске вы найдете не только драйвер, но и программу для сканирования изображений, для чего, собственно, сканер и нужен.
Читать дальше
Конец ознакомительного отрывка
Купить книгу