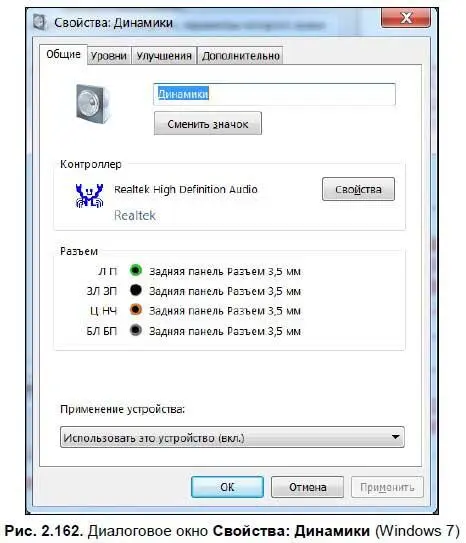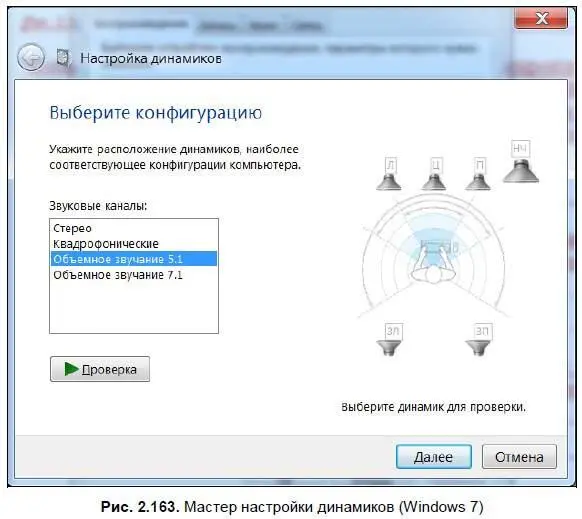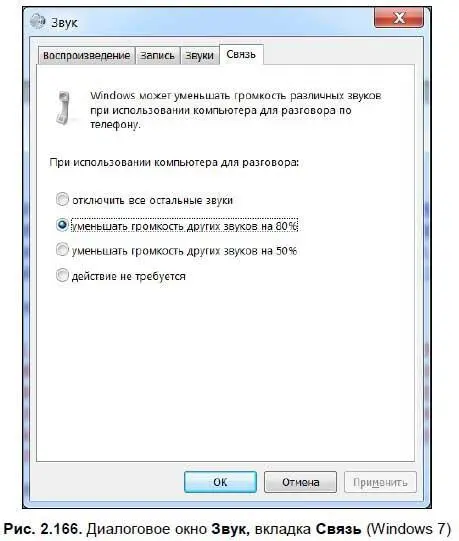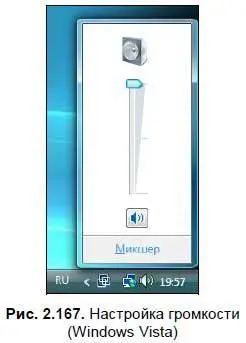Самая нижняя кнопка, Дополнительно, вызывает диалоговое окно, где можно выбрать тип динамиков, которыми вы пользуетесь: обычные стереодинамики, наушники или система 5.1 или 7.1.
♦ На вкладке Звукиназначается схема звукового сопровождения событий при вашей работе в Windows. Установите схему Стандартная Windows, и вы будете слышать звуки при открытии папки, завершении работы системы и при многих других событиях.
♦ На вкладке Аудиоустанавливаются устройства, которые «отвечают» за звук на вашем ПК — по умолчанию это звуковая карта.
♦ На вкладке Речьуказывается устройство для ввода и обработки речи с микрофона — это также звуковая карта.
♦ На вкладке Оборудованиеотображаются устройства, с помощью которых можно воспроизводить звук на ПК (CD- или DVD-привод), драйверы и кодеки. Кодеки — специальные плагины [27] Плагины (от англ. plug-in) — дополнения к программам.
, используя которые можно смотреть видео на компьютере или слушать звук. Некоторые кодеки входят в состав Windows, другие — в состав программ-плейеров. О программах-драйверах читайте в разд. 2.7 .
Используя кнопку Диагностика, можно устранить (правда, далеко не всегда) неполадки в устройствах. Запустится мастер настройки, в котором можно указать тип неполадки, и система, в соответствии с вашими ответами, может подсказать, что нужно сделать.
Нажав кнопку Свойства, можно посмотреть свойства выбранного устройства, драйвера или кодека.
Примечание
Диалоговое окно Свойства: Звуки и аудиоустройстваможно вызвать другим способом — для этого щелкните правой кнопкой мыши на значке динамика на панели задач и в открывшемся меню выберите Настройка аудиопараметров. Окно Громкостьтакже вызывается щелчком правой кнопкой мыши на значке динамика и выбором пункта Открыть регулятор громкости.
В Windows Vista и Windows 7 окно настроек звука упрощено. При выборе значка Звукв панели управления открывается диалоговое окно Звук(рис. 2.161), состоящее из трех вкладок.

На вкладке Воспроизведениеотображаются устройства, с помощью которых воспроизводится звук на компьютере. У меня, как видно на рисунке, звук воспроизводится с помощью динамиков.
Чтобы посмотреть информацию об устройстве вопроизведения, выберите его, щелкнув на нем мышью, и нажмите кнопку Свойства.В открывшемся окне (рис. 2.162) можно настроить громкость и баланс динамиков, узнать, опознается ли звуковая карта системой (для этого нажмите кнопку Свойствана вкладке Общие).
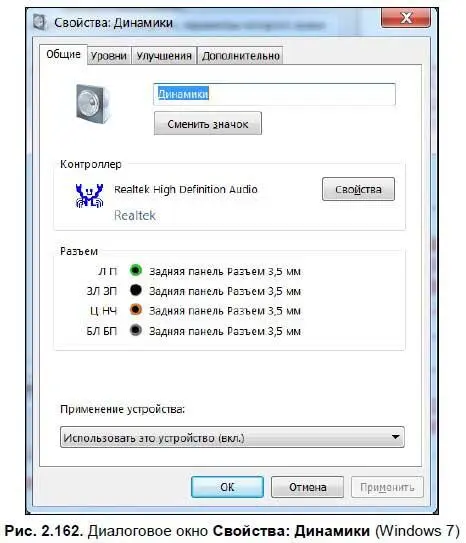
Щелкнув на кнопке Настроить, вы вызовете мастер настроек динамиков. Здесь вы можете настроить динамики на компьютере, проверить их звучание (рис. 2.163).
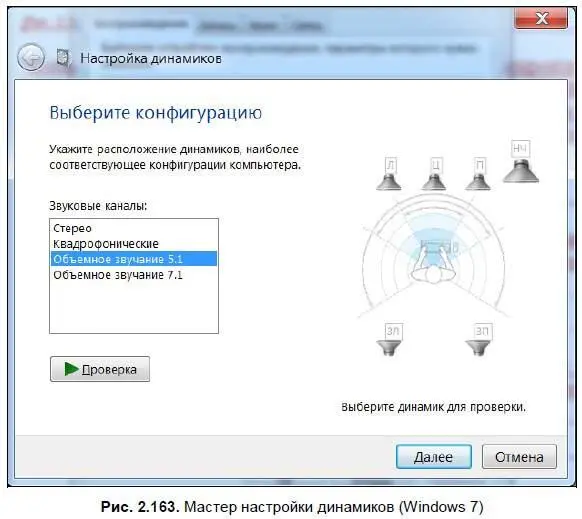
На вкладке Запись(рис. 2.164) настраивается микрофон и его громкость.

На вкладке Звуки(рис. 2.165), как и в Windows XP, настраиваются звуки событий в программах и в самой операционной системе Windows.

В Windows 7 в окне Звукдобавлена вкладка Связь(рис. 2.166).
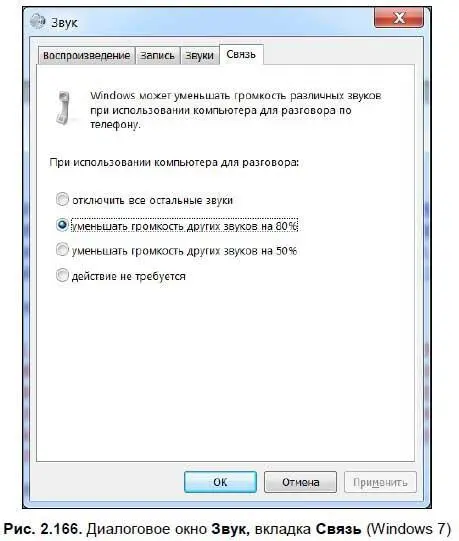
Здесь настраивается громкость звуков событий, когда вы используете компьютер для разговоров по телефону — громкость можно уменьшать, не уменьшать вообще, отключать все остальные звуки — это уж на ваш выбор.
Также некоторые настройки звука можно вызвать щелчком на значке динамика на панели задач. При двойном щелчке появляется окно, изображенное на рис. 2.167.
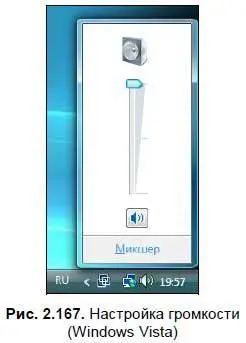
Вы можете уменьшить и увеличить громкость. Если вы щелкните на ссылке Микшер, откроется окно (рис. 2.168) более детальных настроек громкости — здесь вы можете настроить громкость отдельных приложений.
Читать дальше
Конец ознакомительного отрывка
Купить книгу