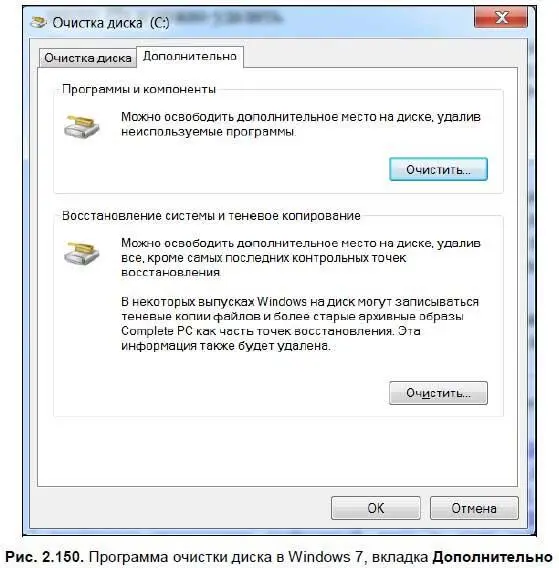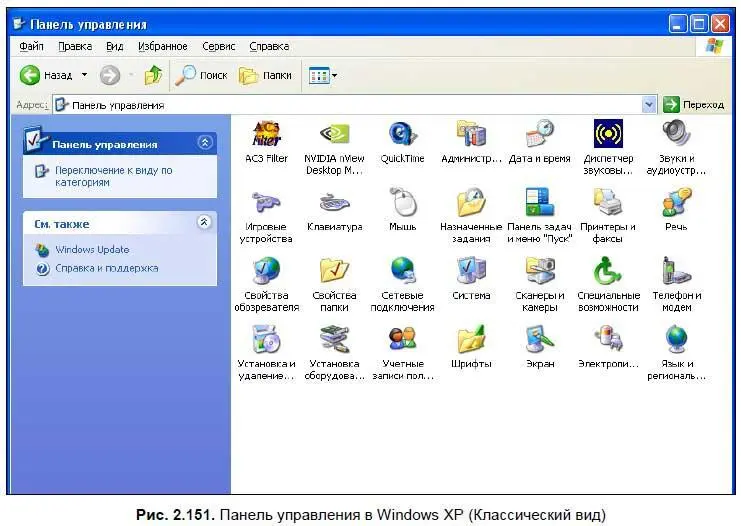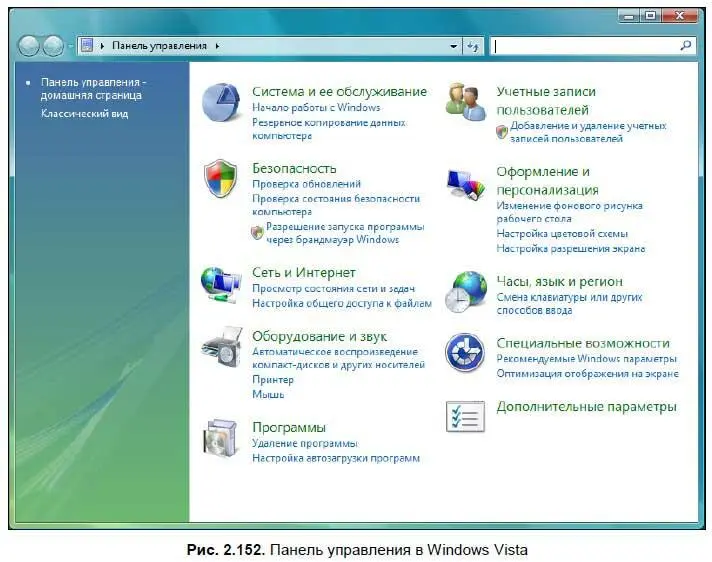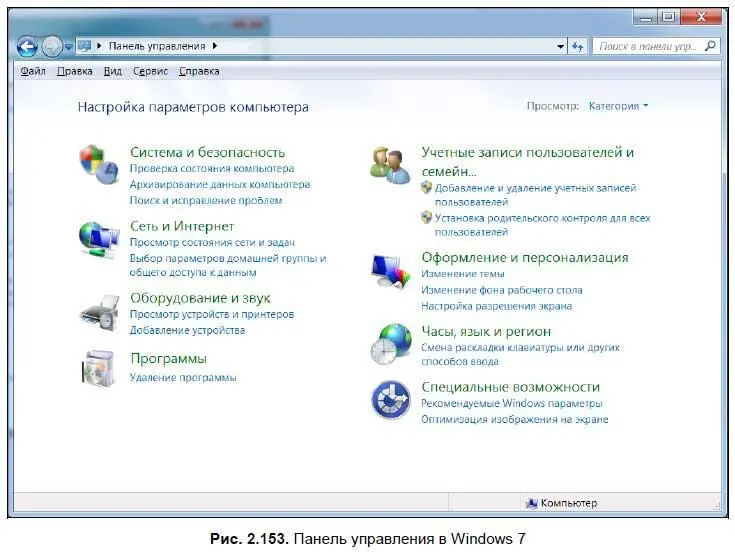Дело в том, что кроме видимых файлов на жестком диске скапливается много файлового мусора, который по умолчанию вообще не отображается, — это временные файлы Интернета, различные служебные файлы, созданные Windows, которые лежат и занимают место. Их и можно удалить.
При запуске программа очистки диска оценит место на жестком диске и просмотрит скрытые и системные папки. Затем появится рабочее окно программы (рис. 2.149), состоящее из двух вкладок — Очистка дискаи Дополнительно.

♦ На вкладке Очистка дискапоказывается, какой объем занимают ненужные файлы, находящиеся в системных папках. Чтобы освободить место, выберите папки, из которых хотите удалить данные (для этого нужно поставить флажок у имени папки), и нажмите кнопку ОК.
♦ Из вкладки Дополнительноможно освободить место на диске, удалив неиспользуемые компоненты Windows или ненужные программы (рис. 2.150).
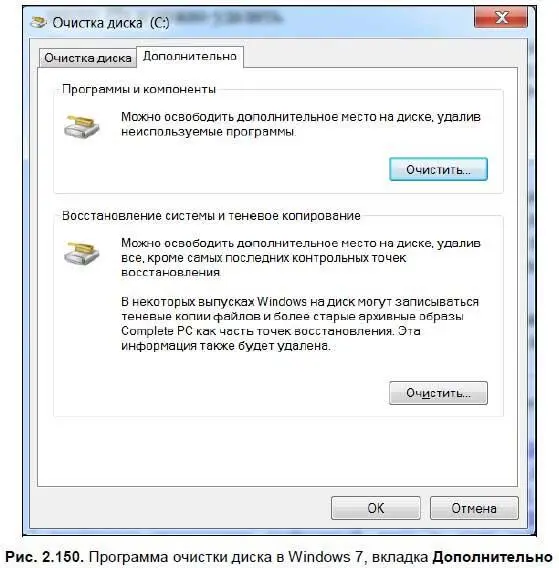
В Windows XP и Windows Vista данная утилита просматривает сразу все жесткие диски компьютера, а затем выдает общие сведения по очистке данных. В Windows 7 при запуске нужно выбрать, какой диск вы хотите очистить (C: или D:, например), а затем программа просмотрит выбранный диск и, если найдет ненужные файлы, предложит их удалить.
Назначение заданий
Еще одна полезная программа, которая поможет вам во время работы. Используя компьютер, вам придется сталкиваться с множеством служебных программ и утилит — назначение у них самое разное: одни проверяют жесткий диск на ошибки, другие сканируют систему на наличие компьютерных вирусов (есть и такие страшные вещи, как компьютерные вирусы, о них и об антивирусах — программах, с помощью которых можно от вирусов избавиться, мы поговорим в разд. 3.3). Используя назначение заданий, вы можете, например, установить запуск антивируса в определенное время. Для этого нужно зайти в папку, вызвать мастер назначения заданий и выбрать программу и время ее запуска. Например, если вам нужно запускать антивирус в 19:30 ежедневно, выберите его и установите время — и каждый день, именно в это время компьютер будет запускать программу (если он, конечно, будет включен). Удобно и просто, да и вам не нужно будет беспокоиться и вспоминать каждый раз об этом, дел и так хватает.
В панели управления находятся все основные настройки операционной системы. Из панели управления можно настроить:
♦ дату и время;
♦ звук;
♦ клавиатуру и мышь;
♦ установленное оборудование;
♦ локальную сеть и параметры для выхода компьютера в Интернет и многое другое.
Попасть в панель управления можно несколькими способами.
♦ Открыть Мой компьютери выбрать значок Панель управления. В Windows XP ссылка на панель управления находится в левой части рабочего окна, в Windows Vista — в дереве папок в левой области рабочего окна. Также ссылка на панель управления есть на рабочем столе.
♦ Открыть меню Пуск, выбрать пункт Настройкаи щелкнуть на значке Панель управления.
♦ Чтобы вызвать панель управления в Windows 7, откройте меню пуск и выберите пункт Панель управленияв правом меню.
Панель управления в Windows XP, Windows Vista и Windows 7 немного отличаются (рис. 2.151-2.153). Чтобы запустить какую-либо настройку, дважды щелкните на ее значке мышью. Теперь рассмотрим основные настройки более подробно.
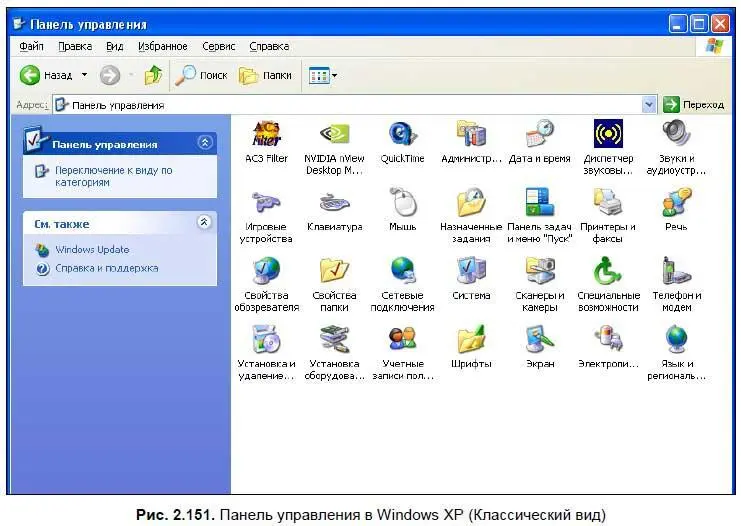
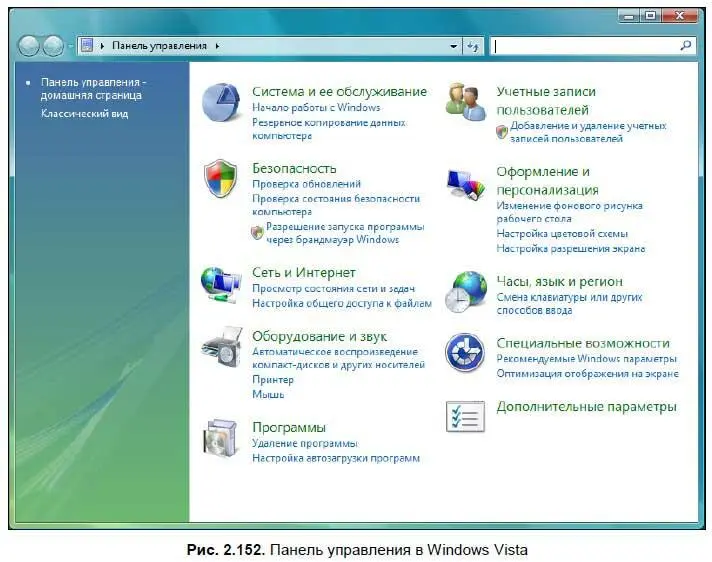
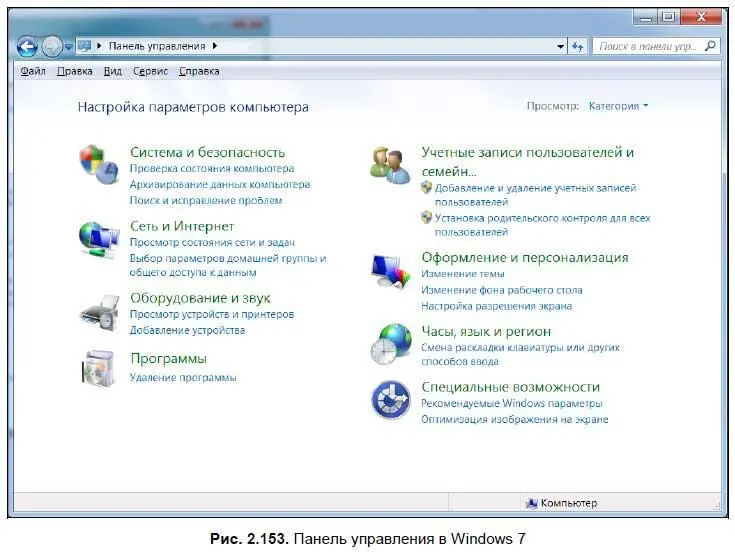
Совет
В Windows Vista рекомендую воспользоваться опцией Классический вид— так значки вызова настроек будут выглядеть как в предыдущих версиях Windows. В Windows 7 лучше всего выбрать режим просмотра Крупные значкиили Мелкие значки.
Читать дальше
Конец ознакомительного отрывка
Купить книгу