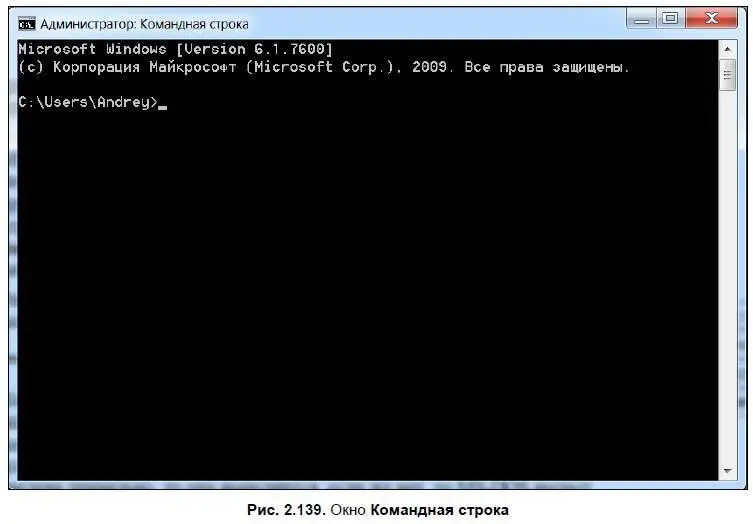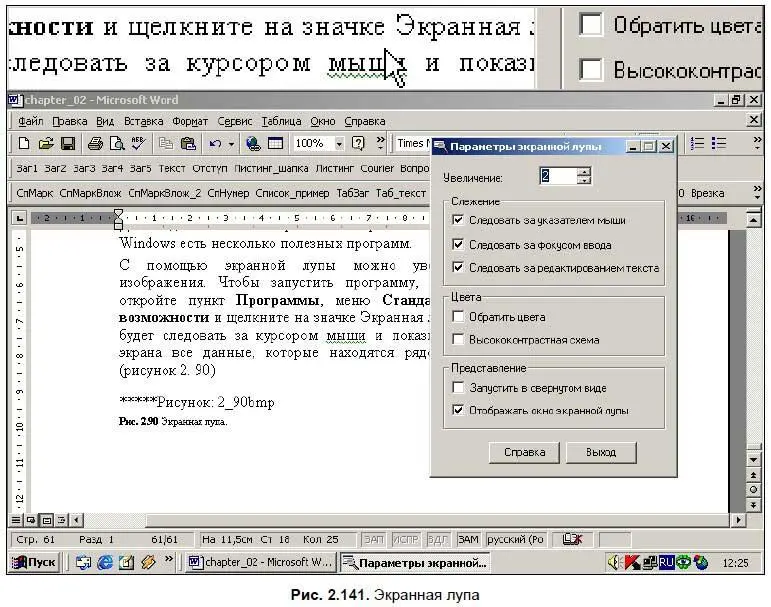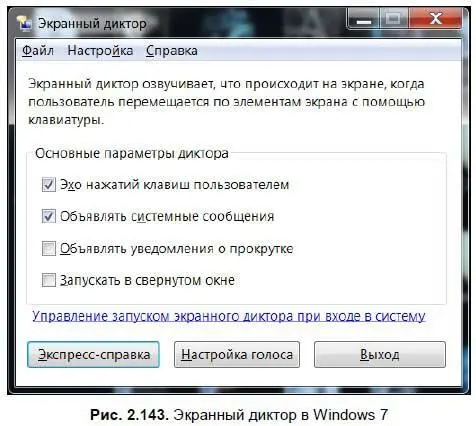В предыдущих версиях Windows командная строка называлась «Сеанс MS-DOS». С помощью командной строки можно работать в MS-DOS, даже не выходя из Windows, и при этом запускать некоторые приложения, работающие только в MS-DOS. Вызывается командная строка командой cmd, набранной в поле Открытьдиалогового окна Запуск программы, открываемого из меню Пуск | Выполнить. Не забудьте также нажать кнопку OK, чтобы команда выполнилась.
Рассмотрим основные команды работы командной строки. Итак, после запуска программы откроется ее рабочее окно (рис. 2.139).
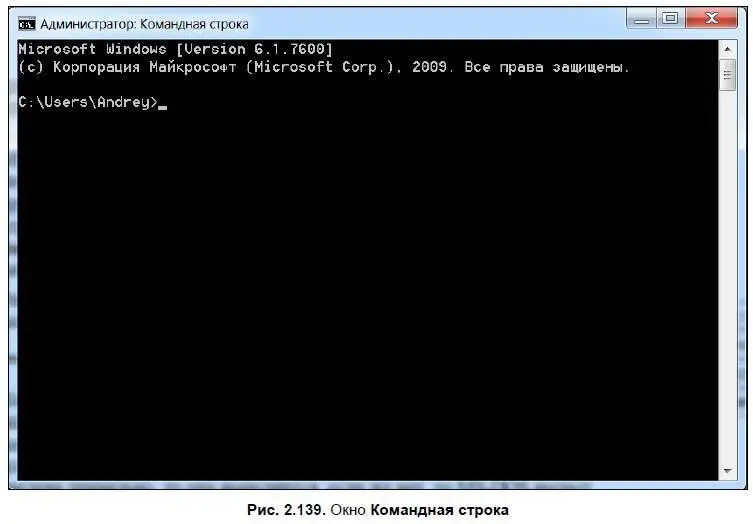
Наверху программа напишет версию Windows, ниже будет показан значок активного диска, например C:. Далее следует стрелка, которая называется приглашением. Нужная команда набирается на клавиатуре, и по окончании ввода нажимается клавиша . Если команда введена правильно, то она выполнится, если же нет, то MS-DOS выдаст сообщение об ошибке. Впрочем, знать команды MS-DOS вовсе не обязательно — все те же операции с файлами вы можете делать с помощью Windows.
Командную строку, как и любую другую программу, можно настраивать — менять фон, шрифт и др. Для этого щелкните правой кнопкой мыши на строке заголовка и выберите пункт Свойствадля вызова соответствующего диалогового окна (рис. 2.140).

Окно состоит из нескольких вкладок — на вкладке Общиеможно установить размер курсора и параметры отображения окна программы (в окне или на весь экран). На вкладке Шрифтможно установить размер шрифта в командной строке, на вкладке Расположение— расположение окна программы. Чтобы изменить расположение, нужно ввести новые значения в полях Ширинаи Высота.
На вкладке Цветаможно задать цвет фона на экране и цвет текста. В дальнейшем, если что-то не понравится, всегда можно восстановить значения по умолчанию — для этого щелкните на строке заголовка правой кнопкой мыши и выберите пункт Умолчания.
2.6.5. Специальные возможности Windows
Для людей со слабым зрением и ограниченными возможностями в Windows есть несколько полезных программ.
С помощью экранной лупы можно увеличивать текст или изображения. Чтобы запустить программу, нажмите кнопку Пуск, далее в меню Программыоткройте подменю Стандартные | Специальные возможностии щелкните на значке Экранная лупа. Виртуальная лупа будет следовать за курсором мыши и показывать в верхней части экрана все данные, которые находятся рядом с курсором мыши (рис. 2.141).
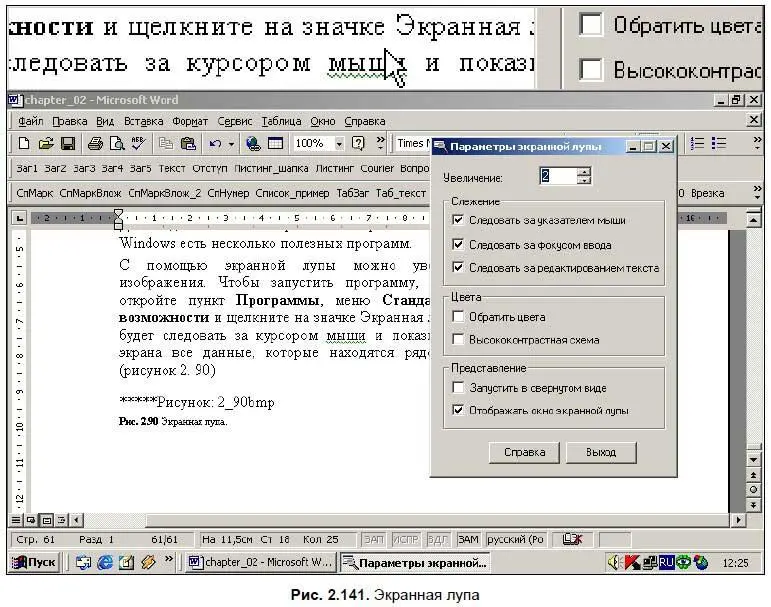
Еще одна программа для пользователей с ограниченными возможностями — экранная клавиатура (рис. 2.142). Набор букв осуществляется посредством нажатия кнопок мышью. С помощью опций можно настроить клавиатуру — ее можно сделать стандартной и расширенной, раскладка может быть обычной и блочной, клавиатура может состоять из 101, 102 или 106 клавиш.

Еще одна программа, на которую стоит обратить внимание пользователям с плохим зрением или ограничениями в передвижении, — мастер специальных возможностей. С его помощью можно настроить отображение текста, экранную лупу и виртуальную клавиатуру.
В Windows Vista и Windows 7 есть еще две специальные возможности — Распознавание речи и Экранный диктор. Пользователи с ограниченными возможностями могут управлять компьютером с помощью речи, а экранный диктор может озвучивать, что происходит на экране. При запуске программы Экранный диктор, открывается окно настроек (рис. 2.143), где вы можете настроить нужные параметры. Единственный минус экранного диктора — говорить он пока умеет только на английском языке — впрочем, надеюсь с одним из следующих обновлений Windows появится и русский диктор.
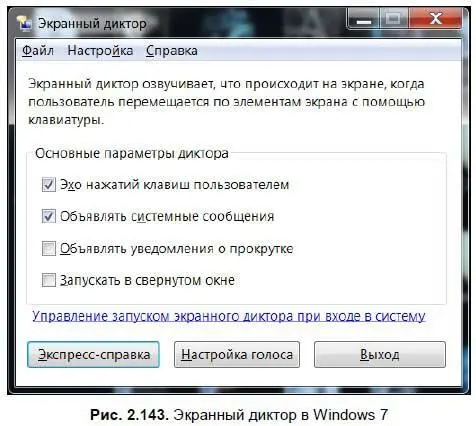
2.6.6. Служебные программы
Читать дальше
Конец ознакомительного отрывка
Купить книгу