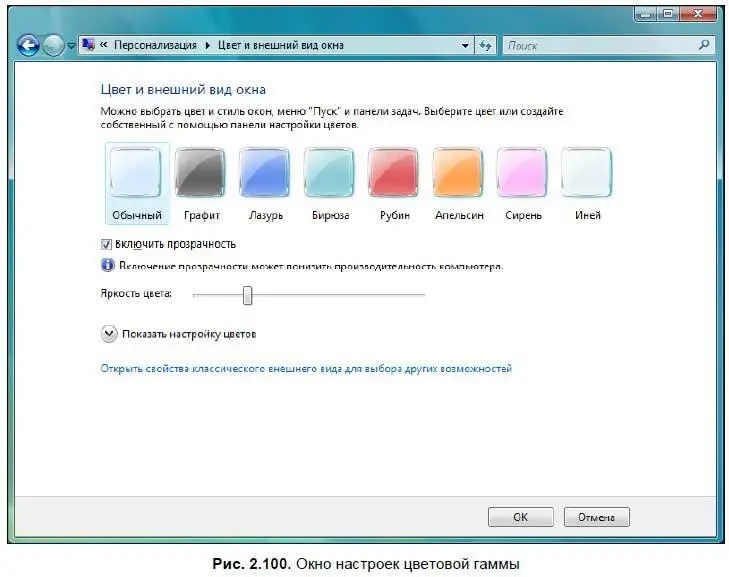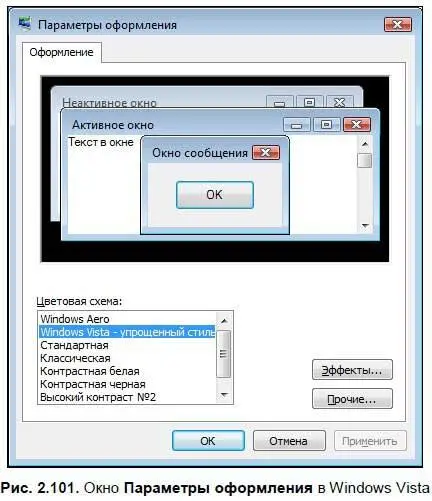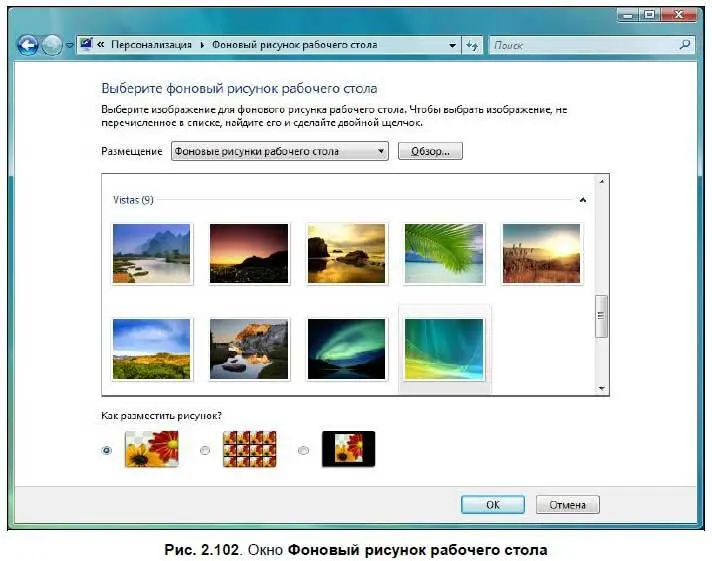Настройка рабочего стола в Windows Vista
Чтобы попасть в окно настроек рабочего стола Windows Vista, щелкните правой кнопкой мыши в произвольном месте рабочего стола и выберите пункт Персонализация— появится одноименное окно (см. рис. 2.92), в котором вы можете настроить рабочий стол по своему вкусу.
Рассмотрим каждый пункт немного подробнее.
♦ Цвет и внешний вид окон— выбор данного пункта вызывает окно, изображенное на рис. 2.100 [24] Данное окно появится только, если у вас выбрана цветовая схема Windows Aero. Если выбрана другая цветовая схема, то при нажатии ссылки Цвет и внешний вид окон откроется окно Параметры оформления (рис. 2.101).
.
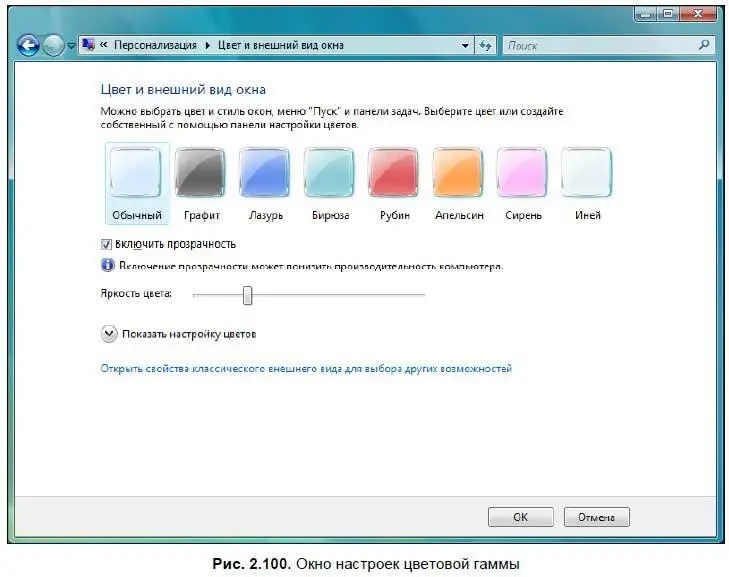
Здесь вы можете настроить цветовую гамму окон в вашей системе. Чтобы выбрать цвет, щелкните на нем мышью. С помощью ползунка, расположенного чуть ниже, вы можете регулировать яркость цвета. Также вы можете смешивать цвета: откройте опцию Показать настройку цветови используйте ползунки внизу, чтобы эти цвета регулировать. Для открытия классического окна настроек цветов (рис. 2.101), щелкните мышью на опции Открыть свойства классического внешнего вида для выбора других возможностей.Здесь также можно выбрать один из вариантов оформления в списке. В окне сверху вы можете увидеть, как будут отображаться окна и заголовки.
Совет
Если у вас не очень мощная машина, советую отключить эффект Aero или вообще переключиться на классический вид Windows, — так Vista будет использовать значительно меньше системных ресурсов.
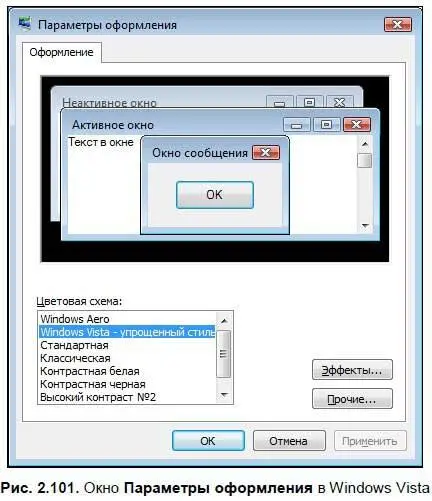
♦ Фоновый рисунок рабочего стола— здесь вы можете установить обои для рабочего стола. По сравнению с Windows XP настройки выбора фона для рабочего стола значительно упрощены. В открывшемся окне (рис. 2.102) щелкните на понравившейся картинке, и она будет использоваться в качестве фона на рабочем столе. Для удобства все рисунки разбиты на несколько категорий, и вы можете подобрать изображение по вкусу. Категория картинок выбирается в раскрывающемся списке сверху. Внизу вы можете выбрать способ отображения картинок. Чтобы добавить новое изображение в коллекцию, нажмите кнопку Обзори в открывшемся окне выберите изображение.
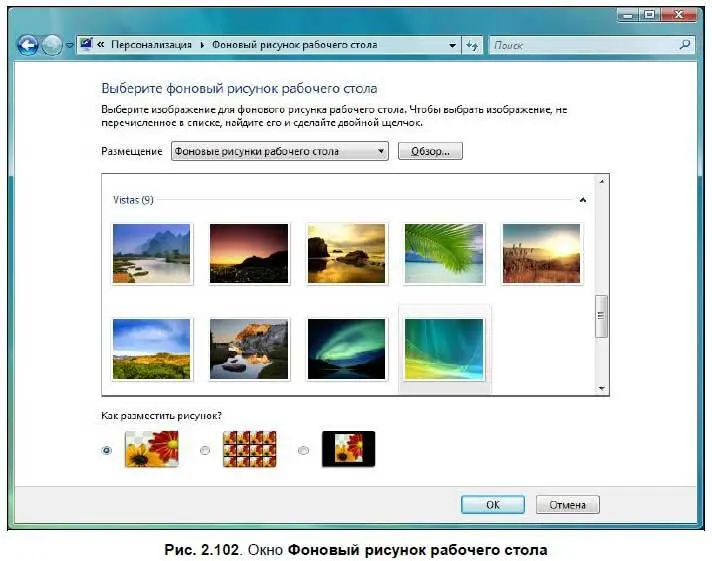
♦ Экранная заставка— выбор этого пункта открывает окно для настройки заставки (рис. 2.103), которая появляется, когда вы продолжительное время не работаете за компьютером. Вы можете выбрать заставку в раскрывающемся списке. Чтобы посмотреть заставку, нажмите кнопку Просмотр, нажатие кнопки Параметрывызывает окно настроек хранителя экрана. Здесь же устанавливается время включения заставки. Нажатие ссылки Изменить параметры электропитаниявызывает окно настройки питания компьютера, где вы можете установить параметры питания.

♦ Звуки— настройка звуковых эффектов. Данное окно вызывается также из панели управления. Подробнее об этой настройке рассказано в разд. 2.6.7.
♦ Указатели мыши— в данном окне можно настроить указатель мыши и другие мышиные параметры. Подробнее о настройке мыши рассказано в разд. 2.6.7.
♦ Тема— при выборе данной опции открывается окно Параметры темы(рис. 2.104). Здесь вы можете установить вариант отображения интерфейса в Vista — он может быть классический или Windows Vista (последний, впрочем, установлен по умолчанию).

♦ Параметры дисплея— при выборе этой опции открывается одноименное окно (рис. 2.105), где вы можете установить настройки монитора, разрешение экрана и цветопередачу.

Чтобы изменить разрешение экрана, перетащите ползунок Разрешение, чуть ниже будет отображаться разрешение. Нажатие кнопки Дополнительновызывает окно более детальных настроек монитора и видеокарты (рис. 2.106). Здесь вы можете переустановить драйверы (если нужно) и узнать информацию об оборудовании.
Читать дальше
Конец ознакомительного отрывка
Купить книгу