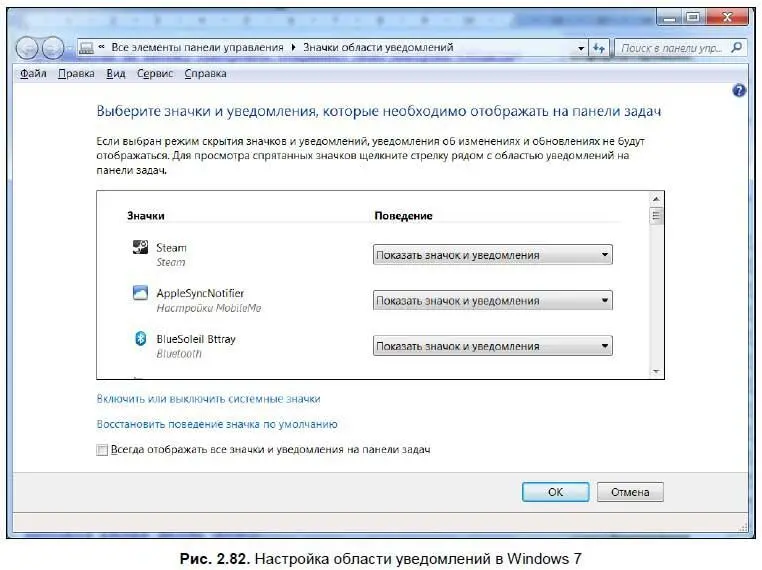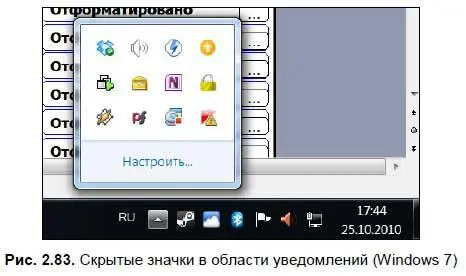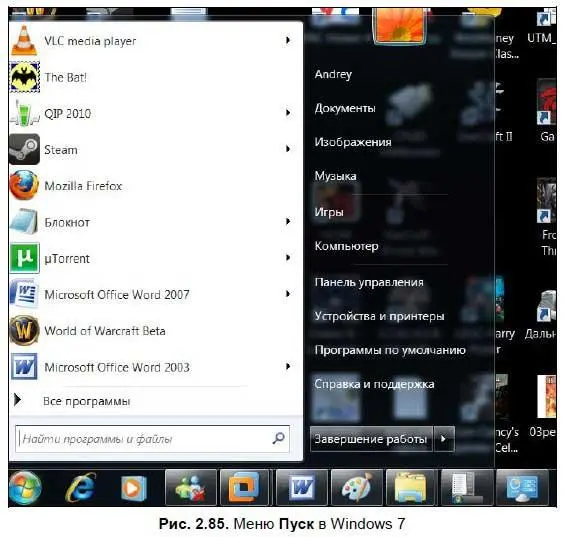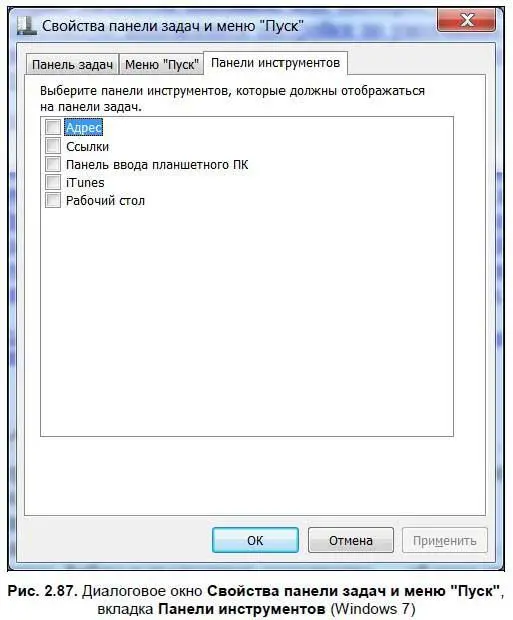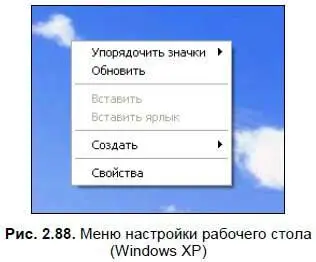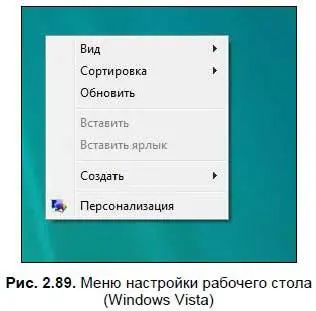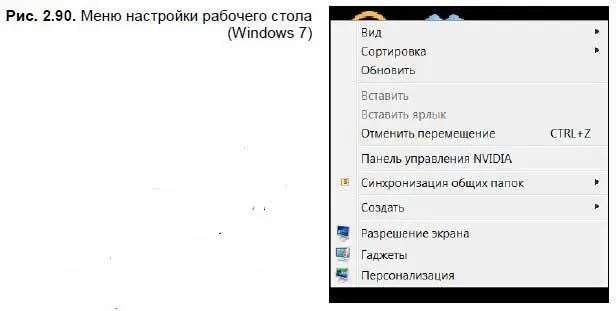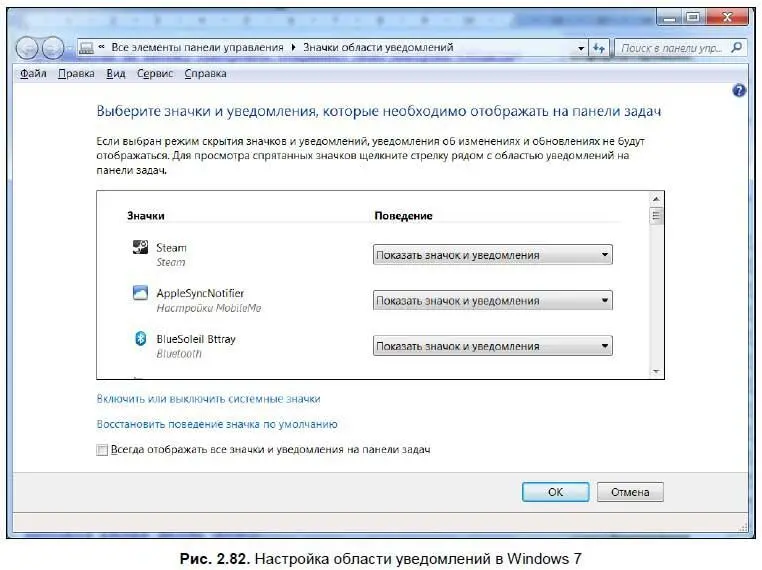
Как и в предыдущих версиях Windows, здесь вы можете выбрать, какие значки отображать в области уведомлений, а какие нет. Окно состоит из списка программ, значки которых могут отображаться в области уведомлений. Справа от каждого значка есть выпадающий список с тремя вариантами отображения:
♦ Показать значок и уведомления;
♦ Скрыть значок и уведомления;
♦ Показать только уведомления.
Советую выбрать только наиболее используемые программы, чтобы показать их в области уведомлений — это могут быть антивирус, значок регулятора громкости, значок сетевого соединения. Все остальное может быть скрыто. Чтобы вызвать скрытые значки в Windows 7, щелкните на стрелке слева от области уведомлений (рис. 2.83).
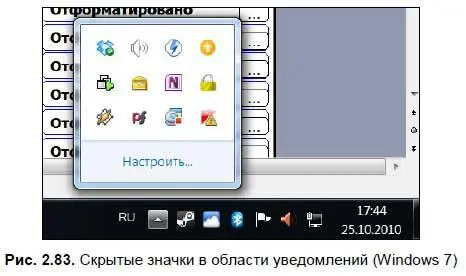
На вкладке Меню «Пуск»диалогового окна Свойства панели задач и меню «Пуск»(рис. 2.84) находятся настройки меню Пуск.

В Windows 7 классическое меню убрано, новое меню разделено на две области (рис. 2.85): в левой области находится список последних запущенных приложений. При нажатии меню Все программыоткроется список всех установленных на компьютере приложений. В правой части находятся кнопки вызова Проводника, папки с документами, панели управления и справочной системы. В общем, все для удобства пользователя.
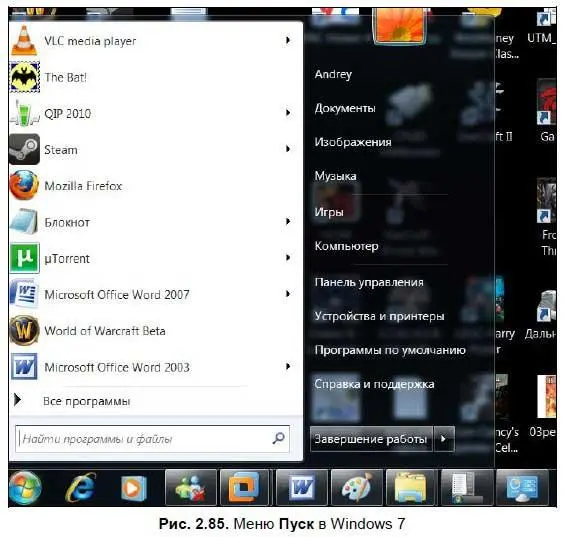
Для вызова окна настроек меню Пускнажмите кнопку Настроить.Откроется окно Настройка меню «Пуск»(рис. 2.86) — здесь вы можете установить, какие элементы отображать, а какие нет. Некоторые элементы можно отображать как меню или как ссылку, а можно не отображать вовсе. Чтобы включить или отключить отображение некоторых элементов, поставьте или, наоборот, снимите флажок. Для начала советую использовать настройки по умолчанию, а затем, когда немного освоитесь, можете добавлять и удалять элементы по своему вкусу.

На вкладке Панели инструментовдиалогового окна Свойства панели задач и меню «Пуск»(рис. 2.87) можно включить или отключить отображение дополнительных панелей инструментов на панели задач. Здесь все то же самое, как и в предыдущих версиях Windows, — на панель задач можно добавить адресную строку, список ссылок, панель ввода планшетного компьютера и список папок рабочего стола.
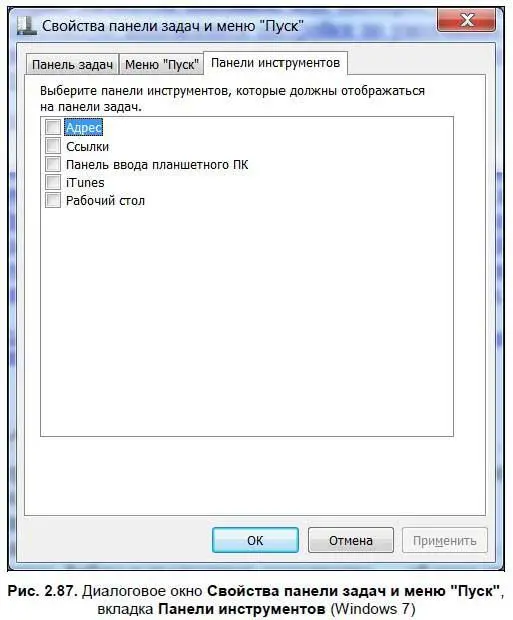
2.5.4. Настройка рабочего стола
Настроить рабочий стол под свои вкусы и интересы — вещь, безусловно, необходимая, поскольку именно вы работаете на компьютере и должны чувствовать себя удобно и комфортно. Аналогично папкам, на рабочем столе Windows можно выровнять и упорядочить значки, создать файлы и папки, настроить вид — об этом мы и поговорим.
Выберите свободное место на рабочем столе (где нет никаких значков) и щелкните на нем правой кнопкой мыши — появится контекстное меню (рис. 2.88-2.90).
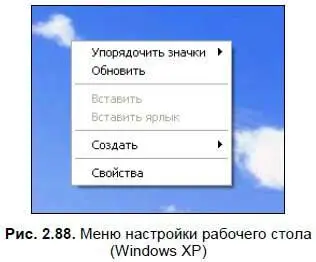
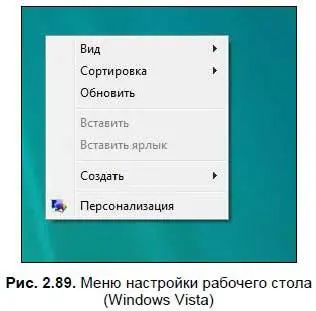
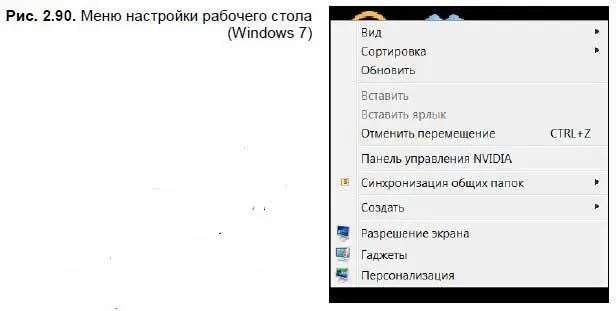
Рассмотрим каждую опцию чуть подробнее.
♦ Вид(доступна в Windows Vista/7) — при выборе этого меню открывается подменю, в котором вы можете изменить размер пиктограмм. Вы можете выбрать одну из трех опций: Крупные значки, Мелкие значкии Классические значки. Чтобы выровнять значки на рабочем столе, установите флажки Выровнять автоматическии Выровнять по сетке.Если снять флажок Отображать значки рабочего стола, то рабочий стол не будет содержать никаких пиктограмм.
♦ Упорядочить значки(в Windows Vista/7 — Сортировка) — как и в папке, пиктограммы на рабочем столе можно выровнять: по имени, по размеру, по типу и по дате изменения.
Читать дальше
Конец ознакомительного отрывка
Купить книгу