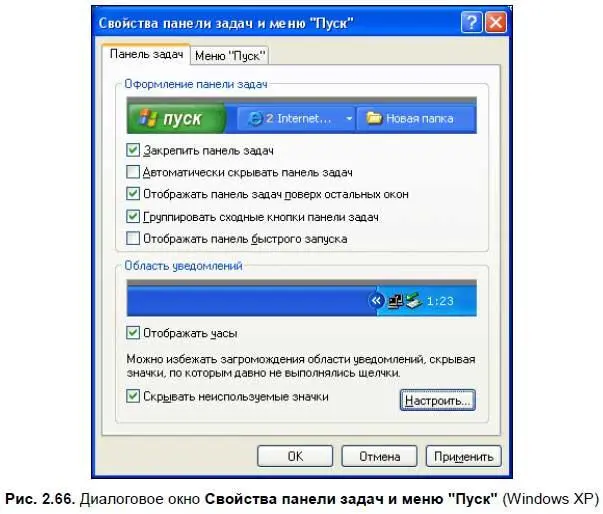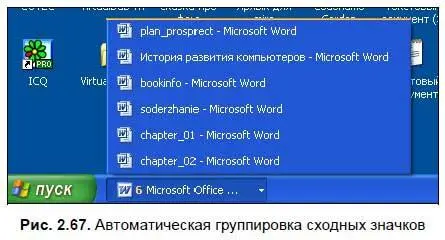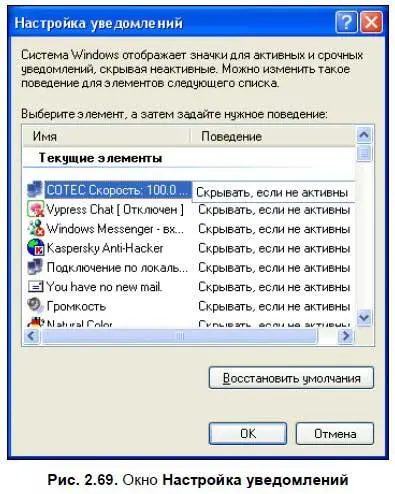Следующая опция меню панели задач — Закрепить панель задач(см. рис. 2.54). По умолчанию панель задач находится в нижней части экрана, но при желании ее можно расположить и наверху, и слева, и справа. Для этого снимите флажок, щелкнув на данной опции, и перетащите панель задач мышью.
Последняя опция, Свойства, вызывает диалоговое окно Свойства панели задач и меню «Пуск»(рис. 2.66). В Windows XP и Windows Vista эти окна немного различается. В Windows XP в этом окне две вкладки, в Windows Vista — четыре и опции располагается немного по-другому. Вначале рассмотрим данное окно в Windows XP. Как я уже упоминал, в этой версии Windows данное окно состоит из двух вкладок — Панель задачи Меню «Пуск».
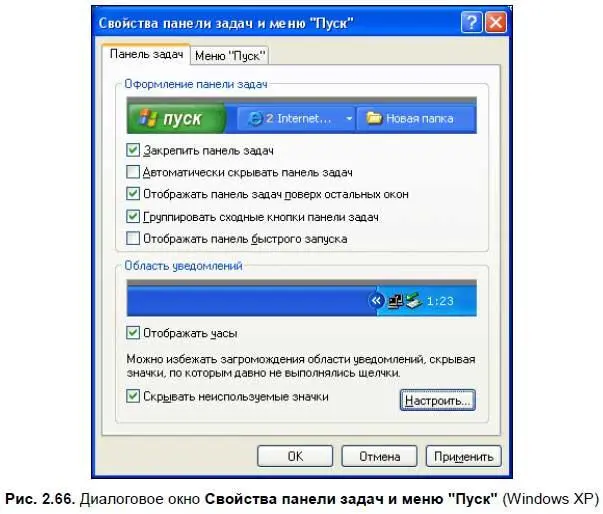
На вкладке Панель задачрасполагаются следующие опции.
♦ Закрепить панель задач— аналог опции в основном меню. Если поставить флажок у этой опции, панель задач будет невозможно перетащить мышью в другую часть экрана.
♦ Автоматически скрывать панель задач— если активировать эту опцию, то панель задач будет убираться с экрана, когда вы не работаете с ней. Панель задач в таком случае можно вызвать, подведя курсор мыши к нижней части экрана.
♦ Отображать панель задач поверх остальных окон— при активации этой опции панель задач всегда отображается поверх окон запущенных программ.
♦ Группировать сходные кнопки панели задач— данная функция доступна в Windows XP и Windows Vista. В ранних версиях Windows эта возможность отсутствует. Если вы, например, запускаете несколько документов Word, то они отображаются на панели задач одной пиктограммой, при щелчке на которой открывается меню всех запущенных документов (рис. 2.67). Очень удобная функция — если вы запускаете сразу несколько программ или документов, панель задач не перегружается лишними пиктограммами.
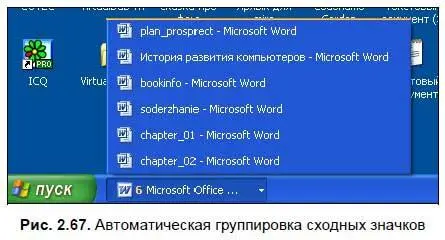
♦ Отображать панель быстрого запуска— добавляет панель быстрого запуска, из которой можно запускать часто используемые программы одним щелчком мыши.
♦ Отображать часы— добавляет и удаляет часы с панели задач.
♦ Скрывать неиспользуемые значки— в Windows XP по умолчанию у часов отображаются только наиболее часто используемые программы. Чтобы отображались все, щелкните мышью на значке стрелочки у языковой панели (рис. 2.68).

Чтобы настроить отображаемые значки, нажмите кнопку Настроитьи в появившемся диалоговом окне (рис. 2.69) выберите программы, которые должны отображаться у часов.
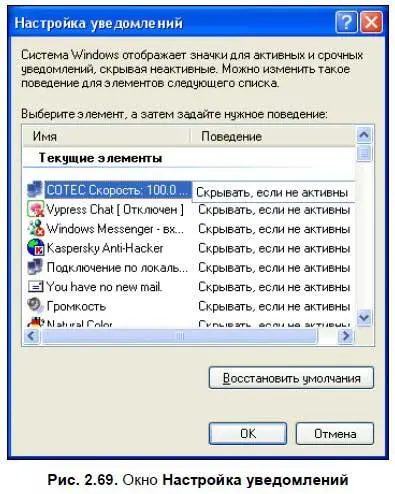
На второй вкладке диалогового окна Свойства панели задач и меню «Пуск»(см. рис. 2.66) находятся настройки меню Пуск(рис. 2.70).

В Windows XP и Windows Vista существуют два варианта меню Пуск:классическое, которое можно видеть в ранних версиях Windows, и новое, более удобное.
Начнем с классического. Нажмите кнопку Пуск, чтобы открыть меню [18] По умолчанию в Windows XP и Windows Vista стоит новое меню Пуск . Чтобы перейти к классическому, щелкните правой кнопкой мыши на панели задач, в выпадающем меню выберите Свойства и в диалоговом окне Свойства панели задач и меню «Пуск» выберите вкладку Меню «Пуск». Затем поставьте флажок Классическое меню «Пуск» и нажмите кнопку ОК .
. Теперь рассмотрим каждую опцию более подробно.
♦ Выключить компьютер— выключает компьютер. При нажатии этой кнопки появляется диалоговое окно, в котором можно выбрать дальнейшие действия: выключить компьютер, перезагрузить или перейти в спящий режим. В Windows Vista окно завершения работы реализовано в виде выпадающего меню, а также есть опция завершения работы пользователя.
♦ Завершение сеанса— в Windows XP эта функция завершает работу пользователя в системе. В Windows Vista в классическом меню эта опция отсутствует.
♦ Выполнить— вызывает окно, через которое можно запустить любую программу, написав в строке имя исполняемого файла.
Читать дальше
Конец ознакомительного отрывка
Купить книгу