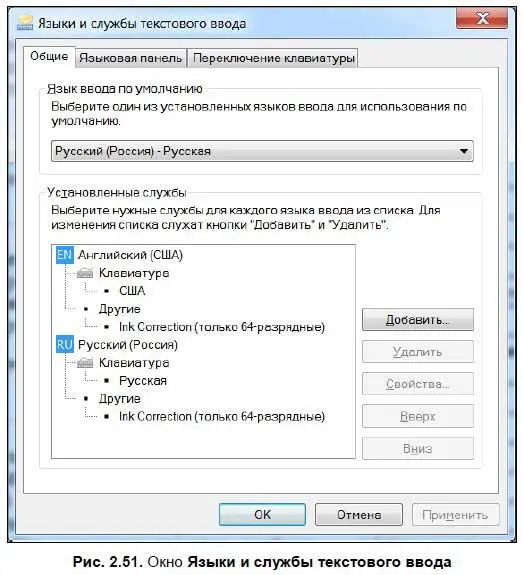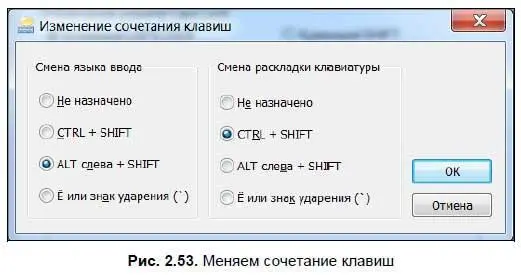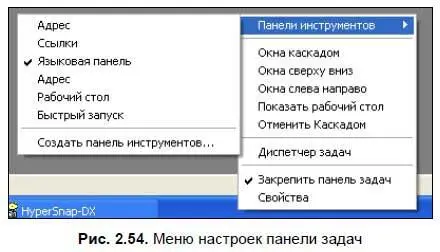2.5.3. Настройки панели задач и меню Пуск
Панель задач, как вы помните, находится внизу экрана — здесь расположено меню Пуск, также здесь отображаются значки запущенных программ. Справа находятся часы, показывающие время (а если навести на них курсор мыши, то день, месяц и год), а также значки некоторых программ, щелкнув на которых можно вызвать соответствующую программу. Рядом с часами отображаются только часто используемые программы — чтобы открыть весь список, щелкните мышью на стрелке у языковой панели.
С помощью языковой панели можно переключать язык ввода текста — для этого нужно щелкнуть на панели мышью и выбрать другой язык. Также язык можно сменить сочетанием клавиш + или + — в зависимости от того, какая раскладка указана в свойствах. Чтобы сменить раскладку, щелкните на языковой панели правой кнопкой мыши и в открывшемся меню выберите опцию Параметры. Откроется диалоговое окно Языки и службы текстового ввода(рис. 2.51).
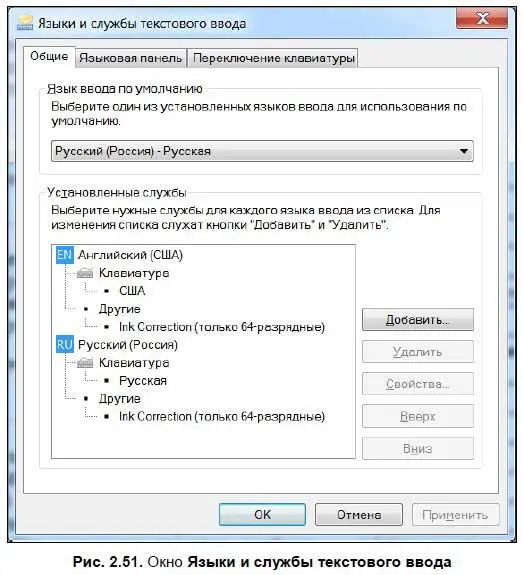
В окне выберите вкладку Параметры клавиатуры(в Windows 7 — Переключение клавиатуры), в открывшемся окне (рис. 2.52) нажмите кнопку Сменить сочетание клавиши выберите нужное сочетание: + или + (рис. 2.53).

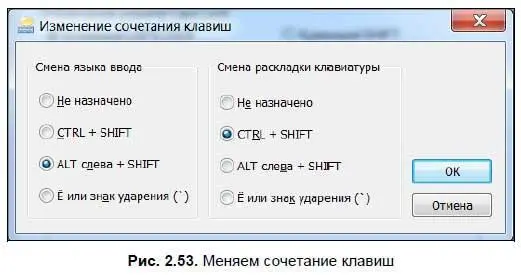
С помощью окна языковых настроек можно добавить новый язык ввода, настроить отображение языковой панели или способ быстрого переключения на нужный язык. В повседневной работе эти функции вам вряд ли понадобятся — чаще всего все ограничится лишь настройками переключения языка. Как показывает практика, наиболее удобное сочетание клавиш — +. Также в меню языковой панели можно настроить ввод с помощью планшета (рукописный ввод), установить на панель задач справку по языковой панели, а также удалить языковую панель (правда, потом ее можно в любой момент восстановить).
Чтобы войти в настройки панели задач, щелкните на ней правой кнопкой мыши — откроется меню панели задач (рис. 2.54).
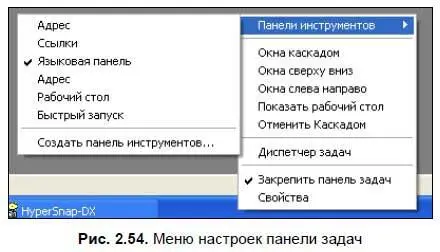
Теперь рассмотрим это меню чуть подробнее — в выпадающем меню Панели инструментовможно указать, какие панели инструментов должны отображаться на панели задач. Чтобы выбрать соответствующую панель, щелкните на ней, и панель добавится. Вы можете добавить следующие панели:
♦ Адрес— посещаемые адреса в Интернете;
♦ Ссылки— ссылки на некоторые онлайн-службы Microsoft;
♦ Языковая панель— добавление и удаление языковой панели;
♦ Рабочий стол— в выпадающем меню отображаются все значки и папки, которые находятся на рабочем столе. Если папка содержит файлы, то они отображаются в выпадающем меню;
♦ Быстрый запуск— отображение панели быстрого запуска наиболее используемых программ. Панель располагается рядом с меню Пуск.
В Windows Vista добавлено еще несколько ссылок:
♦ Проигрыватель Windows Media— при прослушивании музыки с помощью Windows Media Player вы можете свернуть его на панель задач. Тогда и будет отображаться эта панель (рис. 2.55). Во время воспроизведения песни будет отображаться ее название. Также будут доступны самые необходимые кнопки для воспроизведения и операций над файлом мультимедиа;
♦ Планшетный ПК— панель ввода. При выборе этой панели появится кнопка быстрого вызова виртуальной клавиатуры. Это возможность необходима при использовании Windows Vista на планшетных компьютерах. Клавиатура на таких компьютерах отсутствует, и все данные вводятся с помощью такой виртуальной клавиатуры, поскольку экраны таких компьютеров чувствительны к нажатию.

В Windows 7 меню настроек панели задач практически не изменилось по сравнению с Windows XP/Vista и включает в себя следующие пункты:
♦ Адрес;
♦ Ссылки;
♦ Панель ввода планшетного ПК;
♦ Рабочий стол;
♦ Языковая панель.
Ниже располагается опция Создать панель инструментов, вызывающая соответствующее диалоговое окно (рис. 2.56). Вы можете выбрать нужную папку и поместить ее на панель задач. При нажатии на стрелку рядом с именем папки появится выпадающее меню, в котором будет показано содержимое этой папки. Если в папке есть другие папки, то их содержимое будет отображаться в виде подменю. Используя такую функцию, можно сделать, например, быстрый доступ к папке Мои документы или разделам жесткого диска — с одной стороны, это удобно, а с другой — перегружает панель задач лишними значками, но, в конечном счете, решать вам — вы настраиваете систему под свои вкусы и предпочтения.
Читать дальше
Конец ознакомительного отрывка
Купить книгу